Anzeigen für den clip-status – Grass Valley EDIUS Neo 2 Benutzerhandbuch
Seite 251
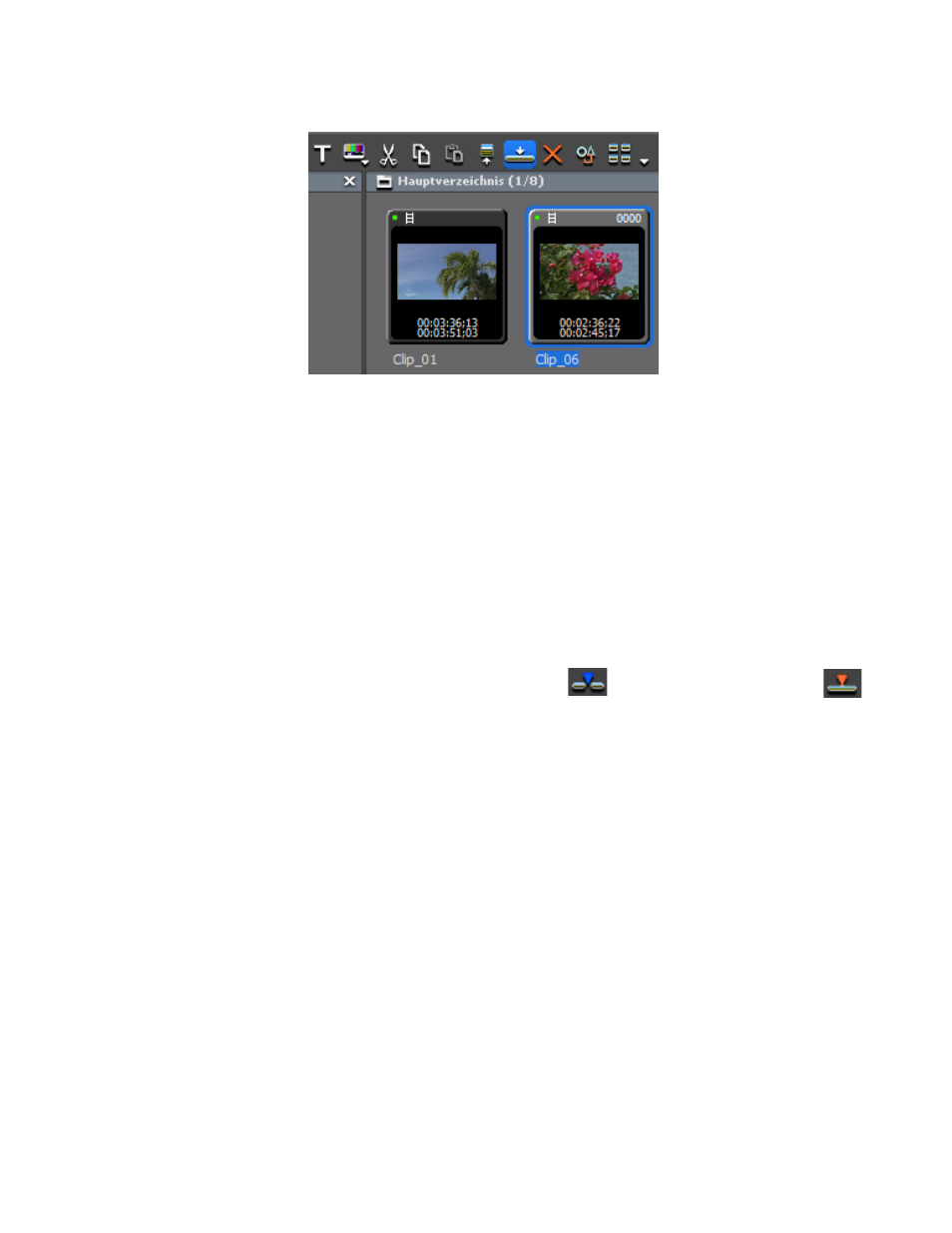
EDIUS Neo — Referenzhandbuch
251
Einfügen von Clips
Abbildung 277. Asset-Bin - Clip zur Timeline hinzufügen
Der Clip wird der Timeline an der Position des Cursors hinzugefügt.
Alternative Methoden:
•
Drücken Sie die Tastenkombination [
UMSCHALT
]+[
EINGABE
].
•
Ziehen Sie den Clip von der Asset-Bin in die Timeline.
•
Klicken Sie mit der rechten Maustaste auf einen Clip in der Asset-Bin
und wählen Sie „In Timeline hinzufügen“.
•
Lassen Sie den Clip im Player wiedergeben, und ziehen Sie ihn in die
Timeline.
•
Lassen Sie den Clip im Player wiedergeben, und klicken Sie auf die
Schaltfläche
In Timeline einfügen
oder
In Timeline überschreiben
.
•
Fügen Sie das im Player angezeigte Video in die Timeline ein, indem Sie
die Taste
[E]
drücken.
•
Wählen Sie eine Spur aus und bewegen Sie den Timeline-Cursor an die
Position, an der der Clip eingefügt werden soll. Ziehen Sie einen Clip
in den Rekorder. Der Clip wird auch in der Timeline an der Position des
Cursors platziert, die zugleich der In-Punkt ist.
•
Bewegen Sie den Timeline-Cursor an die Position, an der der Clip
eingefügt werden soll. Klicken Sie mit der rechten Maustaste auf
eine Spur (nicht auf das Spuren-Bedienfeld) und wählen Sie „Clip
hinzufügen“. Es wird ein Dialogfeld mit der Bezeichnung „Öffnen“
angezeigt. Navigieren Sie zum Quellspeicherort und klicken Sie auf
die Schaltfläche
Öffnen
. Der Clip wird in der Timeline an der Position
des Cursors eingefügt, die zugleich der In-Punkt ist.
Anzeigen für den Clip-Status
In der Timeline platzierte Clips können je nach Bearbeitungsaktionen
und anderen mit diesen Clips durchgeführten Vorgängen die unten
beschriebenen Statusanzeigen haben.