Halbbildoptionen, Halbbildoption]-dialogfeld, Seite 262 – Grass Valley EDIUS Pro v.7.20 Benutzerhandbuch
Seite 284
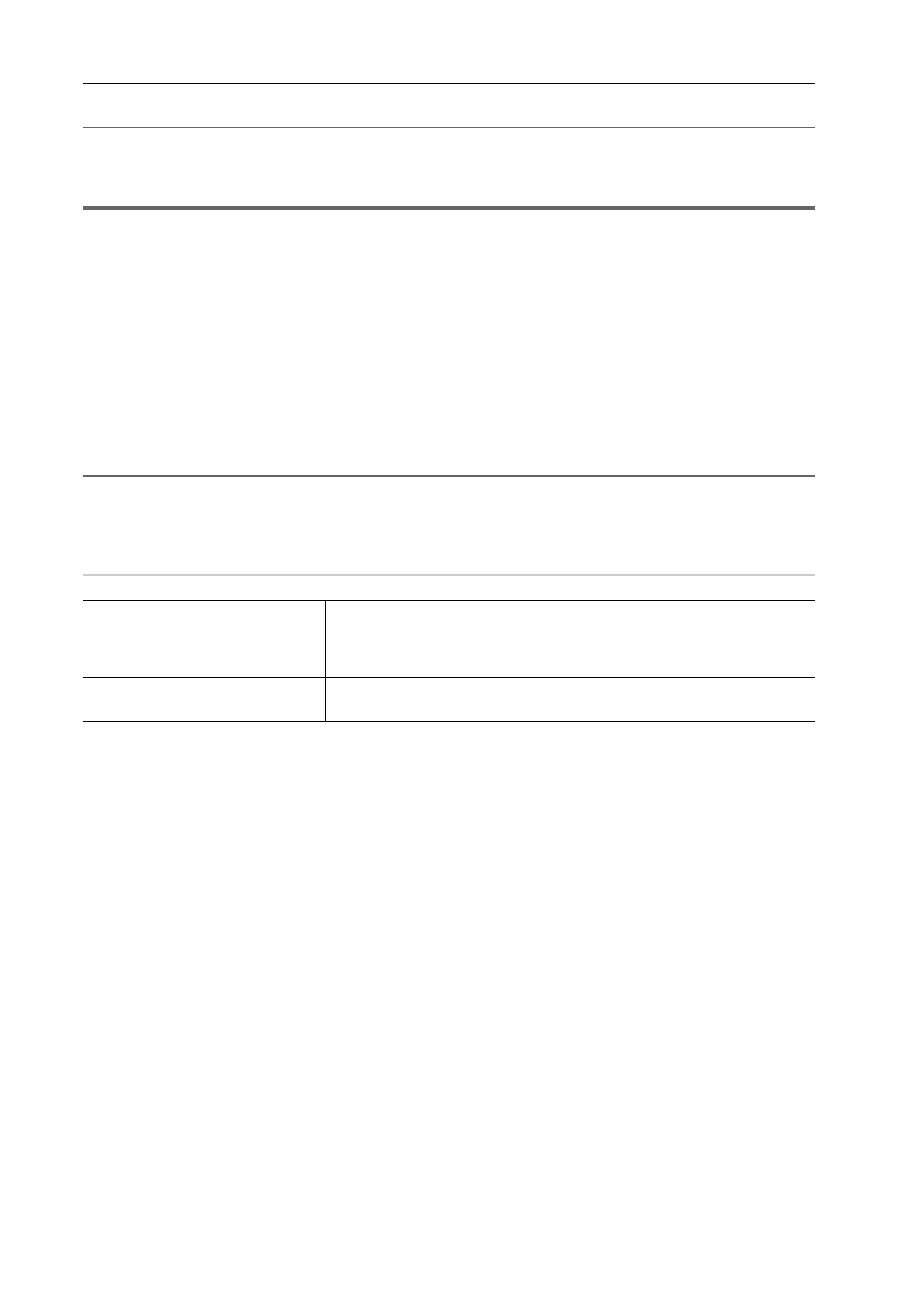
Bearbeiten von Timelines
262
EDIUS - Referenzhandbuch
2
Alternative
• Klicken Sie auf [Clip] in der Menüleiste und klicken Sie auf [Zeiteffekt]
→ [Freeze-Frame] → [Vor Cursor] oder [Nach
Cursor].
1
Hinweis
• Der Freeze-Frame kann nicht gesetzt werden, wenn sich der Timeline-Cursor an einem Übergang zwischen den
Clips befindet.
Halbbildoptionen
Sie können Verarbeitungsoptionen zum Verringern von Flimmern festlegen, z. B. wenn Zeitlupe eingestellt wurde.
1 Wählen Sie einen Clip aus.
Mehrere Clips können in einem einzigen Arbeitsschritt ausgewählt und eingestellt werden.
2 Klicken Sie auf [Clip] in der Menüleiste und klicken Sie auf [Zeiteffekt]
→ [Halbbildoption].
Das [Halbbildoption]-Dialogfeld wird angezeigt.
[Halbbildoption]-Dialogfeld
2
Alternative
• Klicken Sie mit der rechten Maustaste auf einen Clip und klicken Sie auf [Zeiteffekt]
→ [Halbbildoption].
3 Stellen Sie jeden Punkt ein und klicken Sie auf [OK].
[Halbbildoption]-Dialogfeld
0
[Verarbeitungsoption]
Legen Sie die Verarbeitungsoption zum Verringern von Flimmern während
der Zeitlupe fest. Stellen Sie [Deinterlace bei Geschwindigkeit unter 100 %]
ein, wenn das Video durch die Scanzeile beeinträchtigt wird und flimmert,
wenn eine langsamere Wiedergabegeschwindigkeit festgelegt wurde.
[Nächsten Nachbarn verwenden]
Markieren Sie dieses Element, um die Länge des Clips durch kontinuierliche
Anzeige desselben Bildes zu interpolieren.