Wiederherstellen temporärer bearbeitungsclips – Grass Valley EDIUS Pro v.7.20 Benutzerhandbuch
Seite 87
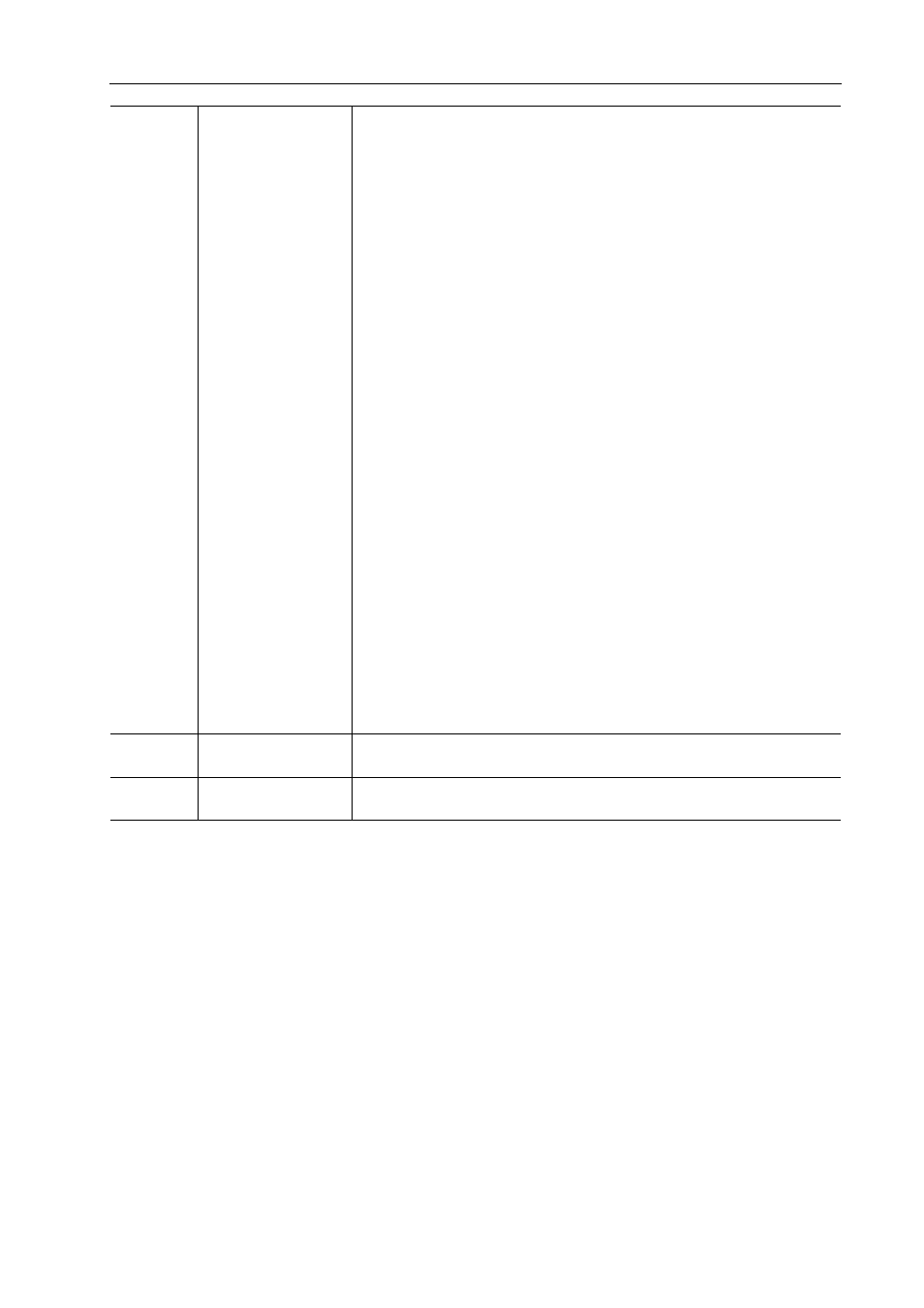
65
Wiederherstellen von Offline-Clips
EDIUS - Referenzhandbuch
3
•
Wenn Sie [Den fehlenden Bereich übertragen], [Proxy erstellen], [Alle übertragen.] oder [Nur genutzten Bereich
übertragen] als Wiederherstellungsmethode auswählen, wird das Verfahren als Hintergrundjob registriert.
Solange der Vorgang nicht abgeschlossen ist, bleiben die Zielclips teilweise Offline-Clips oder temporäre
Bearbeitungsclips.
• Wenn Sie auf das Symbol in der Timeline-Statusleiste doppelklicken, um das Dialogfeld [Clips wiederherstellen
und übertragen] anzuzeigen, werden in der [Clip-Liste] nur die Offline-Clips, teilweisen Offline-Clips und
temporären Bearbeitungsclips bzw. nicht übertragenen Clips in der Timeline angezeigt.
• Sie können [Alles erfassen] und [Nur in Timeline verwendete Bereiche erfassen] nur verwenden, wenn die
wiederherzustellenden Clips Capture-fähige Formate aufweisen und Bandnamen für Clips eingestellt sind.
• Sie können die Standardeinstellung von [Wiederherstellungsmethode] ändern.
[Offline-Clip wiederherstellen]
Wiederherstellen temporärer Bearbeitungsclips
Ein temporärer Bearbeitungsclip kann mithilfe des Quellbrowsers problemlos durch einen hochauflösenden Clip ersetzt
werden.
1 Importieren Sie den Datenträger, auf dem ein hochauflösender Clip aufgezeichnet ist, in den Quellbrowser.
Überprüfen von Dateien in externen Geräten, die mit dem Quellbrowser interagieren
(5)
[Wiederherstel-
lungsmethode]
[Den fehlenden Bereich übertragen]
Leiten Sie den fehlenden Teil vom Gerät zurück, wo die Quelldatei vor der
teilweisen Übertragung gespeichert ist.
[Übertragung rückgängig machen]
Verknüpfen Sie die Quelldateien vor der teilweisen Übertragung.
[Proxy erstellen]
Erstellen Sie den Proxy von der hochauflösenden Einstellung.
[Proxy löschen.]
Löschen Sie die Proxy-Information des Clips.
[Erneut verknüpfen (Datei auswählen)]
Das [Öffnen]-Dialogfeld wird angezeigt. Wählen Sie die erneut zu verknüp-
fende Quelle aus.
[Erneut verknüpfen (Ordner auswählen)]
Das [Ordner suchen]-Dialogfeld wird angezeigt. Suchen Sie die erneut zu
verknüpfende gleichnamige Quelle im angegebenen Ordner.
[Alle übertragen.]
Übertragen Sie den ganzen hochauflösenden Clip unabhängig vom verwen-
deten Bereich in der Timeline.
[Nur genutzten Bereich übertragen]
Übertragen Sie den nicht übertragenen hochauflösenden Clip in den verwen-
deten Bereich in der Timeline.
[Alles erfassen]
Stellen Sie Clips mit der Batch-Capture-Funktion wieder her.
Quellen zusammen importieren (Batch-Capture)
[Nur in Timeline verwendete Bereiche erfassen]
Stellen Sie nur den Bereich der mit der Batch-Capture-Funktion verwendeten
Quelle wieder her.
Quellen zusammen importieren (Batch-Capture)
[Keine Aktion]
Die Offline-Clips, teilweisen Offline-Clips und temporären Bearbeitungsclips
werden nicht wiederhergestellt.
(6)
[OK]
Stellen Sie die teilweisen Offline-Clips oder temporären Bearbeitungsclips
mit den festgelegten Einstellungen wieder her.
(7)
[Abbrechen]
Schließen Sie das Dialogfeld, ohne die teilweisen Offline-Clips oder die tem-
porären Bearbeitungsclips wiederherzustellen.