Grass Valley EDIUS Pro v.7.20 Benutzerhandbuch
Seite 303
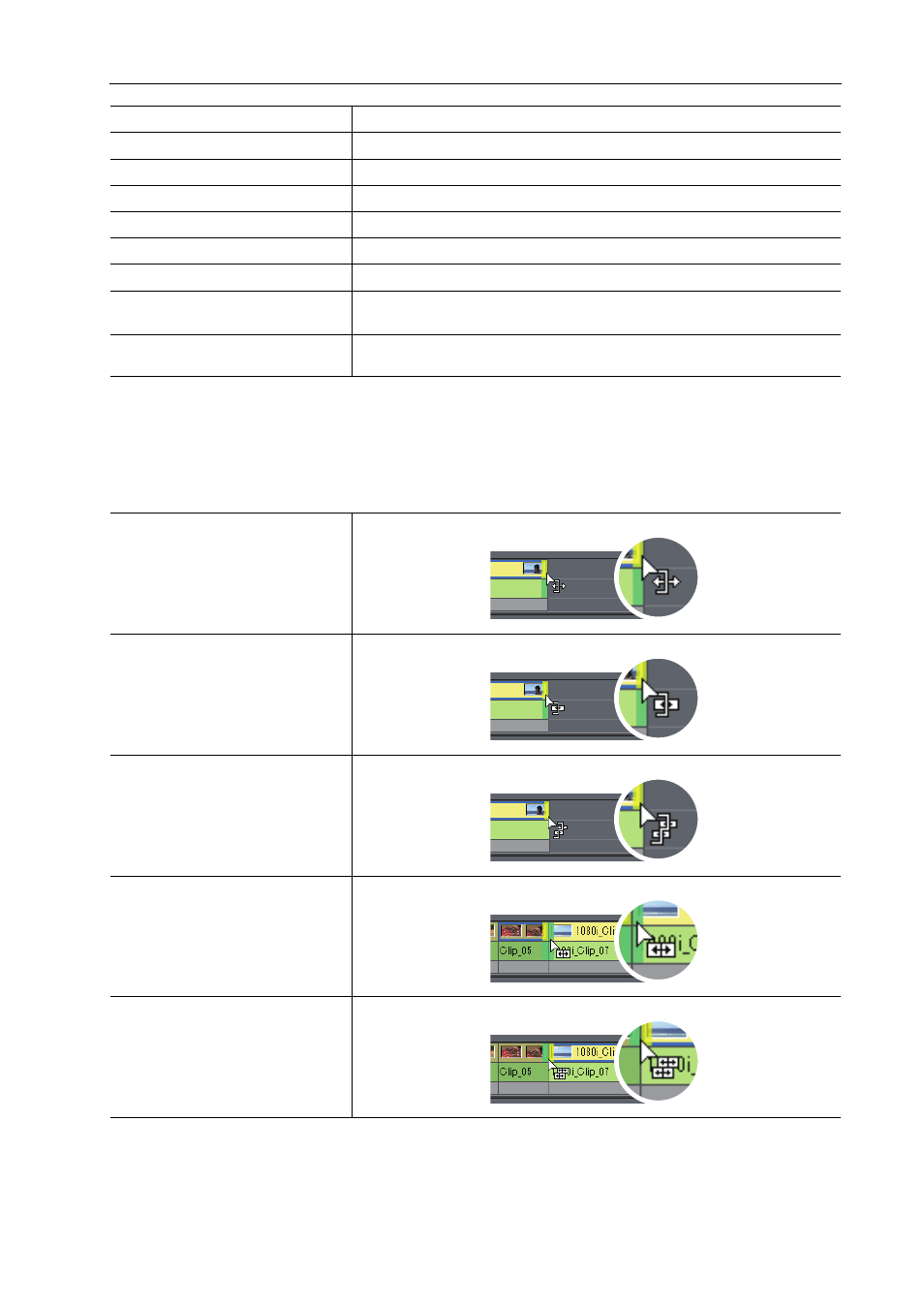
281
Clips trimmen
EDIUS - Referenzhandbuch
3
•
Ripple-Trimmen ist ebenfalls bei deaktiviertem Ripple-Modus möglich.
2 Bewegen Sie den Mauscursor auf den Schnittpunkt oder Clip und ziehen Sie nach links und rechts, wenn
der Mauscursor die Form verändert.
Passen Sie den zu verwendenden Bereich an, während Sie das im Vorschaufenster angezeigte Video überprüfen.
Der Mauscursor ändert die Form entsprechend des Trimmen-Modus.
Ripple-Trimmen
Klicken Sie auf [Shift] + In-Punkt oder Out-Punkt.
Ripple-Trimmen (Split)
Klicken Sie auf [Alt] + [Shift] + In-Punkt oder Out-Punkt.
Slide-Trimmen
Klicken Sie auf [Strg] + [Shift] + In-Punkt oder Out-Punkt.
Slide-Trimmen (Split)
Klicken Sie auf [Strg] + [Alt] + [Shift] + In-Punkt oder Out-Punkt.
Split-Trimmen
Klicken Sie auf [Alt] + In-Punkt oder Out-Punkt.
Slip-Trimmen
Klicken Sie auf [Strg] + [Alt] + Mitte des Clips.
Rolling-Trimmen
Klicken Sie auf [Strg] + [Shift] + Mitte des Clips.
Übergangs-Trimmen
Klicken Sie auf den In- oder Out-Punkt des Übergangs (Clip-Übergang,
Spurübergang)/Audioüberblendungen.
Übergangs-Trimmen (beide Rän-
der)
Klicken Sie auf [Shift] + Clip-Übergang/Audioüberblendung.
In-Punkt-Trimmen/
Out-Punkt-Trimmen
Ripple-Trimmen
Ripple-Trimmen (Split)
Slide-Trimmen
Slide-Trimmen (Split)