Layout-einstellungen, Die reihenfolge von textobjekten wechseln, Seite 407 – Grass Valley EDIUS Pro v.7.20 Benutzerhandbuch
Seite 429
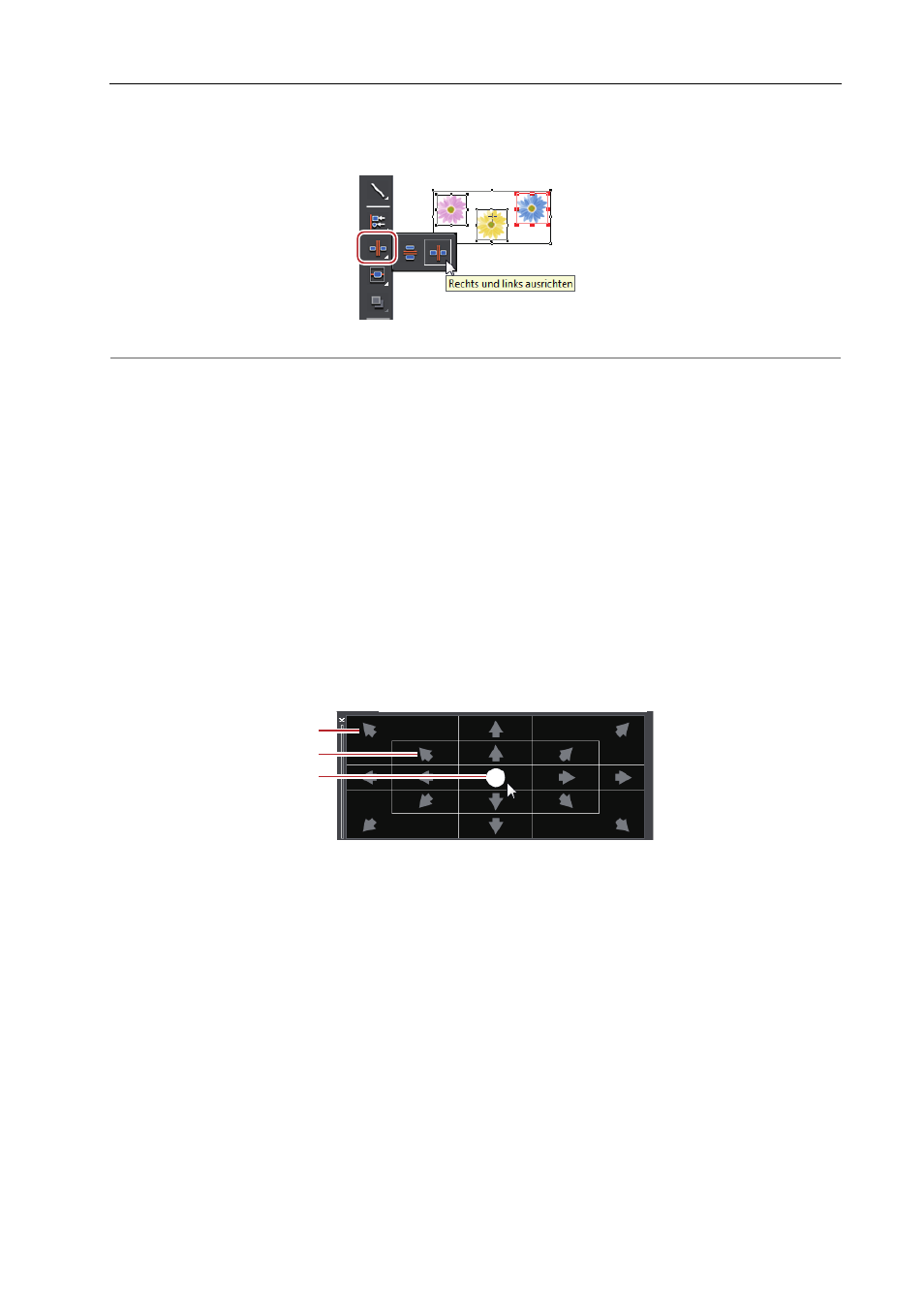
407
Quick Titler
EDIUS - Referenzhandbuch
2 Klicken Sie auf [Oben und unten ausrichten] in der Dateiwerkzeugleiste.
Wenn Sie [Oben und unten ausrichten] anklicken und gedrückt halten, können Sie [Rechts und links ausrichten]
auswählen.
2
Alternative
• Klicken Sie auf [Layout] in der Quick Titler-Menüleiste und klicken Sie auf [Gleiche Stelle]
→ ein Element.
• Klicken Sie mit der rechten Maustaste auf ein Textobjekt und klicken Sie auf [Layout]
→ [Gleiche Stelle] → ein
Element.
3
•
Vertikales Angleichen und horizontales Angleichen kann angewendet werden, wenn 3 oder mehr Textobjekte
ausgewählt sind.
Layout-Einstellungen
Sie können Texte und Objekte angleichen, so dass diese in die Mitte, den titelsicheren Bereich oder in den
Overscan-Bereich passen.
1 Anzeigen der Layout-Leiste.
Anzeigen/Ausblenden der Leisten
2 Wählen Sie ein Textobjekt und klicken Sie dann wo es zu platzieren ist, indem Sie die Layout-Leiste
benutzen.
Mehrere Textobjekte können mit dem Auswahlwerkzeug ausgewählt werden, indem Sie klicken während Sie den [Strg]
am Keyboard gedrückt halten.
Die Reihenfolge von Textobjekten wechseln
Sie können die Reihenfolge von Text und Objekten wechseln.
1 Wählen Sie den Text und die Objekte, deren Reihenfolge Sie ändern möchten.
(1) Overscan
(2) Titelsicherer Bereich
(3) Mitte
(1)
(2)
(3)