Exportieren im gxf-format, Seite 463 – Grass Valley EDIUS Pro v.7.20 Benutzerhandbuch
Seite 485
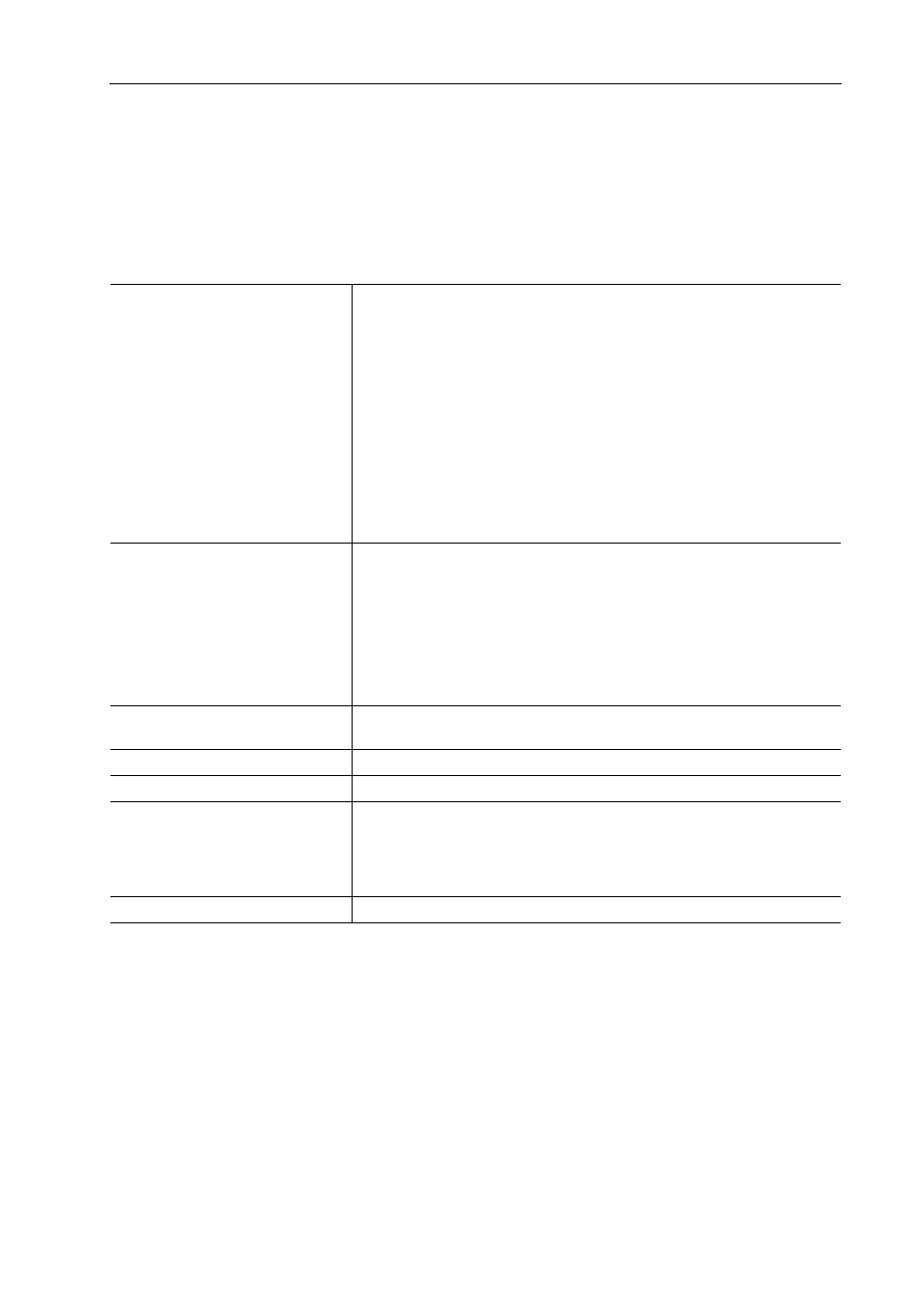
463
Exportieren in Dateiformate
EDIUS - Referenzhandbuch
2 Wählen Sie ein Exportprogramm aus und klicken auf [Exportieren].
Wählen Sie aus [XDCAM-DV], [XDCAM HD], [XDCAM HD 422], [XDCAM HD 720P] oder [XDCAM MPEG IMX] für die
Projektbildgröße aus.
Exportprogramme, die die Projekteinstellungen nicht unterstützen, werden nicht angezeigt.
3 Legen Sie das Exportziel, den Clipnamen usw. fest und klicken Sie auf [OK].
Die Einstellpunkte unterscheiden sich je nach Exportprogramm.
Beispiel:
Wenn [XDCAM HD] ausgewählt wurde.
3
•
Wenn ein Clip exportiert wird, der keine hochauflösenden oder Proxy-Daten enthält, wird ein Dialogfeld
angezeigt, um die Verarbeitung vor dem Export festzulegen. Wählen Sie eine Verarbeitungsmethode und
klicken Sie auf [OK].
• Wenn [XDCAM MPEG IMX] ausgewählt wurde, werden 3 Zeilen (schwarz) ober- und unterhalb des 720×480
Videos hinzugefügt, das als gerades Video (oberes Halbbild zuerst) exportiert werden soll.
Außerdem wird das 720
×576 (Ungerade) Video um 1 Zeile verschoben, um als gerades Video exportiert zu wer-
den (oberes Halbbild zuerst).
• Verwenden Sie zum Hochladen einer MXF-Datei auf einen FTP-Server, der einmal zu einem Ordner auf dem
Computer exportiert wurde, den Quellbrowser. Klicken Sie auf das XDCAM-Verzeichnis im Quellbrowser,
klicken Sie mit der rechten Maustaste auf das FTP-Verbindungsziel und klicken Sie auf [Upload]. Wählen Sie
eine MXF-Datei und klicken Sie auf [Öffnen].
Exportieren im GXF-Format
Sie können ein Projekt im GXF-Format exportieren, das vom K2 Media Client verwendet wird.
[Ziel]
Wählen Sie, ob zu einem XDCAM-Laufwerk, einem FTP-Server oder dem
gewünschten Ordner im Computer exportiert werden soll.
Wenn [XDCAM-Laufwerk] ausgewählt wurde, wählen Sie ein Laufwerk aus
der Liste aus.
Wenn [FTP] ausgewählt wurde, markieren Sie den Server, zu dem exportiert
werden soll, und markieren Sie bei Bedarf die unten beschriebenen Punkte.
Wenn [Ordner] ausgewählt wurde, klicken Sie auf [Auswählen] und bestim-
men Sie einen Speicherort.
[Datei nach Export in FTP hochladen.]
Markieren Sie diese Option, um eine temporäre Datei in den Projektordner
zu exportieren und laden Sie die eigentlichen Daten auf einen FTP-Server
hoch. Wenn nach dem Ausgeben der temporären Datei ein Fehler während
der Übertragung zum FTP-Server auftritt oder wenn der Upload abgebro-
chen wird, wird die temporäre Datei nicht gelöscht.
[Clipname]
Legen Sie Dateinamen fest, der exportiert werden soll.
Wenn [XDCAM-Laufwerk] oder [FTP] als das Exportziel ausgewählt wird,
wird [Autom. (C****)] aktiviert. Wird dies markiert, wird automatisch ein Datei-
name hinzugefügt. Heben Sie die Markierung von [Autom. (C****)] auf und
geben Sie einen Namen bei [Clipname] ein, um den bevorzugten Dateina-
men festzulegen. („Clip Naming“ muss als „Free“ auf der XDCAM-Laufwerks-
seite festgelegt werden.)
Wenn [Ordner] als das Exportziel ausgewählt wird, geben Sie einen Clipna-
men ein.
[Segmentcodierung]
Markieren Sie diesen Punkt, um einen Clip einer Raw-Quelle ohne erneute
Kodierung zu exportieren. Dies erhöht die Ausgabegeschwindigkeit.
[Bitrate]
Wählen Sie eine Bitrate aus der Liste aus.
[Qualität/Geschwindigkeit]
Wählen Sie die Qualität aus.
[Geschlossene GOP]
Markieren Sie diesen Punkt, um nicht das B-Bild am GOP-Rand als Referenz
der GOPs zu verwenden. Obwohl die Datenmenge zunimmt, kann das Video
erneut mit der Software bearbeitet werden, die die GOP-basierte Bearbei-
tung unterstützt, da die Information innerhalb jeder GOP abgeschlossen
wird.
[Audioformat]
Wählen Sie das zu exportierende Audioformat.