Erfassen und wiederherstellen, Seite 62 – Grass Valley EDIUS Pro v.7.20 Benutzerhandbuch
Seite 84
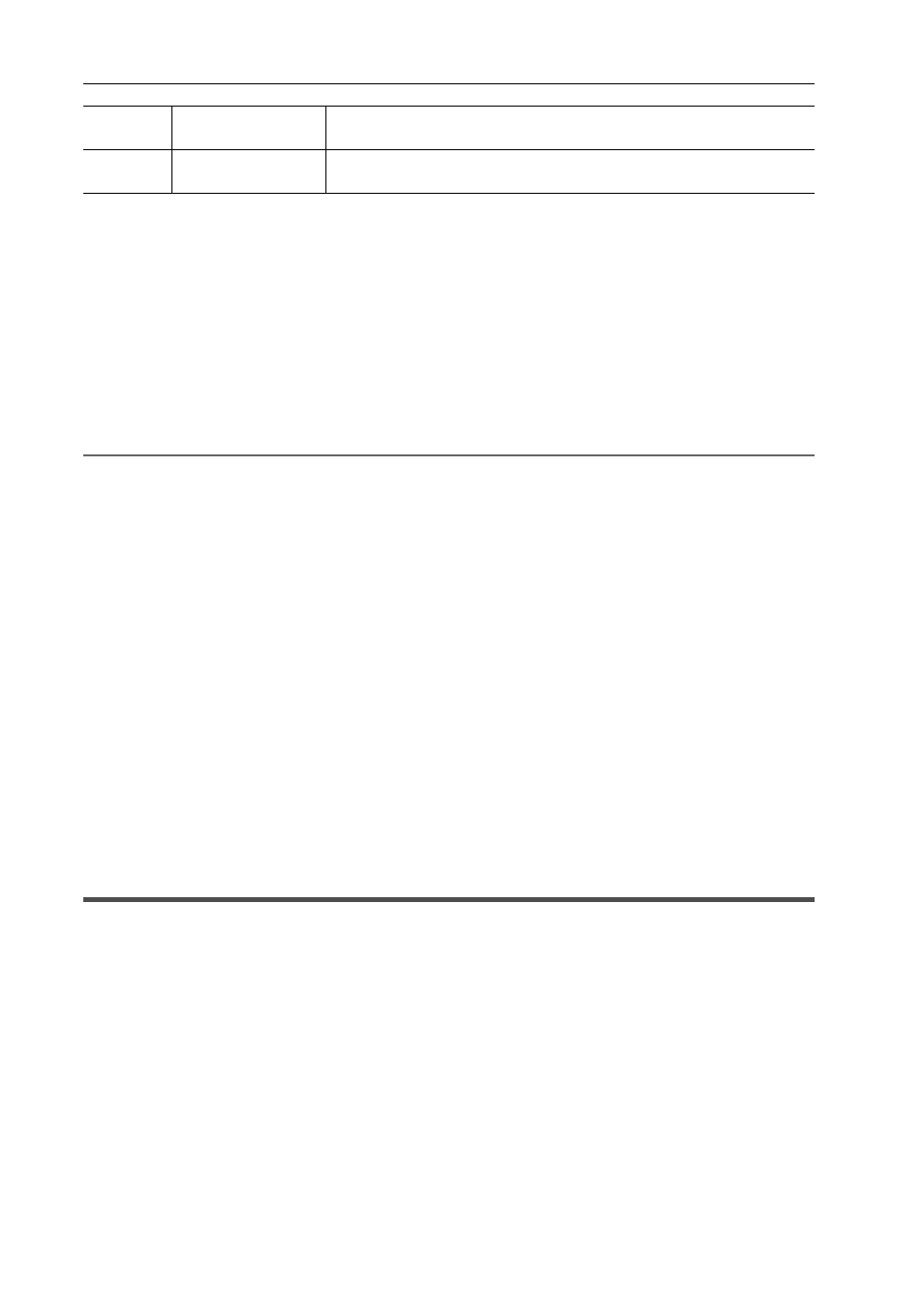
Projekteinstellungen
62
EDIUS - Referenzhandbuch
3
•
Sie können die Standardeinstellung von [Wiederherstellungsmethode] ändern.
[Offline-Clip wiederherstellen]
Erfassen und Wiederherstellen
Wenn die Quelle der Offline-Clips nicht im Laufwerk vorhanden ist, können Sie die Clips wiederherstellen, indem Sie
sie erneut von der Originalquelle erfassen (aufgezeichnete Bänder).
1 Klicken Sie im ausgewählten Dialogfeld [Clips wiederherstellen und übertragen] auf [Gesamten Clip
erfassen] oder [Nur Timeline-Bereich erfassen].
Das [Batch-Capture]-Dialogfeld wird angezeigt.
Quellen zusammen importieren (Batch-Capture)
2
Alternative
• Wählen Sie im Dialogfeld [Clips wiederherstellen und übertragen] entweder [Alles erfassen] oder [Nur in Timeline
verwendete Bereiche erfassen] aus der [Wiederherstellungsmethode]-Liste aus und klicken Sie auf [OK].
2 Führen Sie die Batch-Capture durch.
Dateisuche nach der Bandnummer, die wiederhergestellt werden soll
Suchen Sie anhand der Bandnummer (Ubit) und des Timecodes (zwischen In- und Out-Punkten) in den bereits
erfassten Dateien nach der Quelle.
1 Klicken Sie im ausgewählten Dialogfeld [Erfasste Dateien durchsuchen] auf [Clips wiederherstellen und
übertragen].
Das [Offline-Clip wiederherstellen]-Dialogfeld wird angezeigt.
Suchen Sie nach einer Datei in einem Ordner, wo das Projekt gespeichert ist. Wenn Sie die Datei nicht finden können,
klicken Sie auf [Ordner auswählen] und wählen Sie einen Ordner, wo die erfassten Dateien gespeichert sind, und
klicken Sie auf [OK].
2 Klicken Sie auf [Alles wiederherstellen].
Wählen Sie einen Clip aus [Clip-Liste suchen] und klicken Sie auf [Wiederherstellen], um nur die ausgewählten Dateien
wiederherzustellen.
Wiederherstellen von Clips, die keinen Teil eines Clips
referenzieren können
Die Clips werden unter den folgenden Konditionen teilweise Offline-Clips sein: wenn ein Teil, der einen Clip bildet,
einen Proxy enthält, wenn der mit EDIUS kreierte Proxy nicht referenziert werden kann, wenn ein Teil des teilweise
übertragenen Clips nicht referenziert werden kann oder wenn entweder die L- oder die R-Seite des stereoskopischen
Clips verwendet wird, der den Stream der Seiten L und R in zwei Dateien enthält.
Bei EDIUS können Sie mit dem „Proxy-Schnitt“ fortfahren, bei dem Sie zum Bearbeiten eine Proxyquelle verwenden
und diese vor dem endgültigen Exportieren durch eine hochauflösende Quelle ersetzen. Ein bei diesem Proxy-Schnitt
verwendeter Proxyclip (Proxyclip mit Referenzinformationen zu den hochauflösenden Daten) ist ein „temporärer
Bearbeitungsclip“. Ein temporärer Bearbeitungsclip kann mithilfe des Quellbrowsers problemlos durch einen
hochauflösenden Clip ersetzt werden.
(8)
[OK]
Stellen Sie die teilweisen Offline-Clips mit den festgelegten Einstellungen
wieder her.
(9)
[Abbrechen]
Schließen Sie das Dialogfeld, ohne die teilweisen Offline-Clips wiederherzu-
stellen.