Touchscreen (optional) – PACKARD BELL EN BG35 Benutzerhandbuch
Seite 7
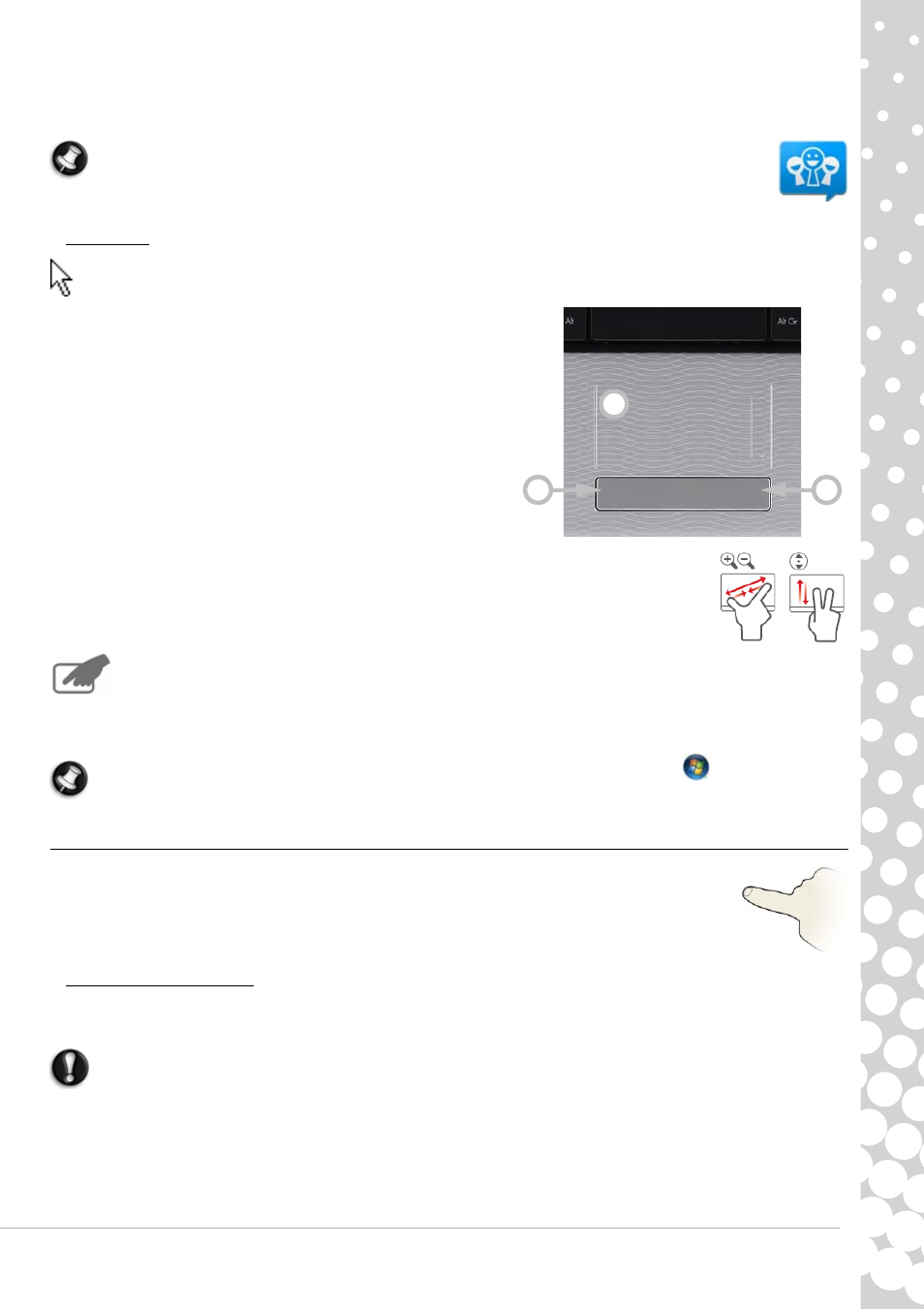
Computergrundlagen - 7
10. Fn: Gleichzeitig mit Sondertasten (F1 bis F12) benutzen, um optionale Sonderfunktionen (mit Symbolen dargestellt) zu
aktivieren.
Hinweis: Einige Tastaturen verfügen über eine Soziale Netzwerke Taste zum Öffnen von Sozialen Netzwerke
Anwendungen (siehe bitte Soziale Netzwerke (optional) auf Seite 24). Wenn diese Anwendung nicht
installiert wurde, wird diese Taste Ihre Instant Messenging Anwendung starten.
Touchpad
Das Touchpad steuert den Pfeil auf dem Bildschirm. Diesen Pfeil bezeichnet man als Zeiger oder Cursor. Wenn Sie ihren
Finger über das berührungsempfindliche Feld ziehen, folgt der Zeiger dieser Bewegung.
Indem Sie mit einer der Tasten am Touchpad „klicken“, wählen oder
aktivieren Sie den Befehl, auf den der Zeiger jeweils weist. Tippen Sie
die Touchpad-Oberfläche nur leicht an.
1. Klicken Sie mit der linken Taste, um das Element, auf dem sich der
Zeiger befindet, auszuwählen. Mittels Doppelklick wird das
Programm, auf das der Cursor weist, gestartet oder, bei der
Texteingabe, ein ganzes Wort markiert.
2. Mittels Rechtsklick wird ein Kontextmenü geöffnet.
3. Zweimaliges schnelles Antippen der Touchpad-Oberfläche hat
dieselbe Wirkung wie ein Doppelklick.
Optionale Touchpad-Funktionen
Wenn der Computer Multi-Gesten unterstützt, kann das Touchpad bestimmte Bewegungsmuster auf
seiner Oberfläche erkennen. Sie können so Anwendungen mit Hilfe einfacher Gesten steuern. Unter
Packard BellInfoCentre finden Sie weitere Informationen.
Ihr Computer besitzt möglicherweise eine Touchpad-Sperre-Taste. Mit der Touchpad-Sperre-Taste können Sie das
Touchpad ein- und ausschalten, um bei der Verwendung der Tastatur ungewünschte Cursorbewegungen zu
vermeiden. Dies ist besonders dann sinnvoll, wenn Sie eine Maus an den Computer angeschlossen haben.
Bei bestimmten Computern können Sie mit Ihrem Finger auf der rechten Seite des Touchpads nach oben und unten streichen,
um Dokumente nach oben und unten zu verschieben.
Hinweis: Verbessern Sie die Bewegung und Sichtbarkeit des Mauszeigers! Klicken Sie auf Start
>
Systemsteuerung
> Hardware und Sound > Maus > Zeigeroptionen.
Touchscreen (optional)
Einige Computer verfügen über einen Touchscreen, durch den einfache Befehle durch Berühren des
Displays eingegeben werden können, so dass Ihr Schreibtisch nicht mit einer Tastatur oder einer Maus
vollgestellt werden muss. Je nach Art und Format des Touchscreens müssen Sie entweder einen Finger
oder einen Stift (oder beides) für die Auswahl der Optionen auf dem Display verwenden.
‘Antippen’ des Displays
Anstatt eines Mausklicks oder dem Drücken einer Taste müssen Sie das Display leicht mit einem Finger, oder einem Stift, falls
dieser mitgeliefert wurde, berühren. Das Display sollte unmittelbar auf den Kontakt reagieren.
Achtung: Verwenden Sie nur einen Finger oder den mitgelieferten Stift. Die Verwendung von anderen
Objekten kann das Display beschädigen.
Für die Rechtsklickfunktion auf dem Touchscreen tippen Sie mit dem Finger oder dem Stift auf das Display und halten Sie ihn
so lange gedrückt, bis ein Ring eingeblendet wird. Heben Sie dann Ihren Finger (bzw. den Stift) an. Zum Verschieben von
Inhalten berühren Sie einfach das Display über dem Inhalt und schieben den Finger über das Display. Der Inhalt wird Ihren
Bewegungen folgen.
3
1
2