Ändern der clipreihenfolge, Suchen nach timeline-clips in der asset-bin – Grass Valley EDIUS Neo 3 Benutzerhandbuch
Seite 370
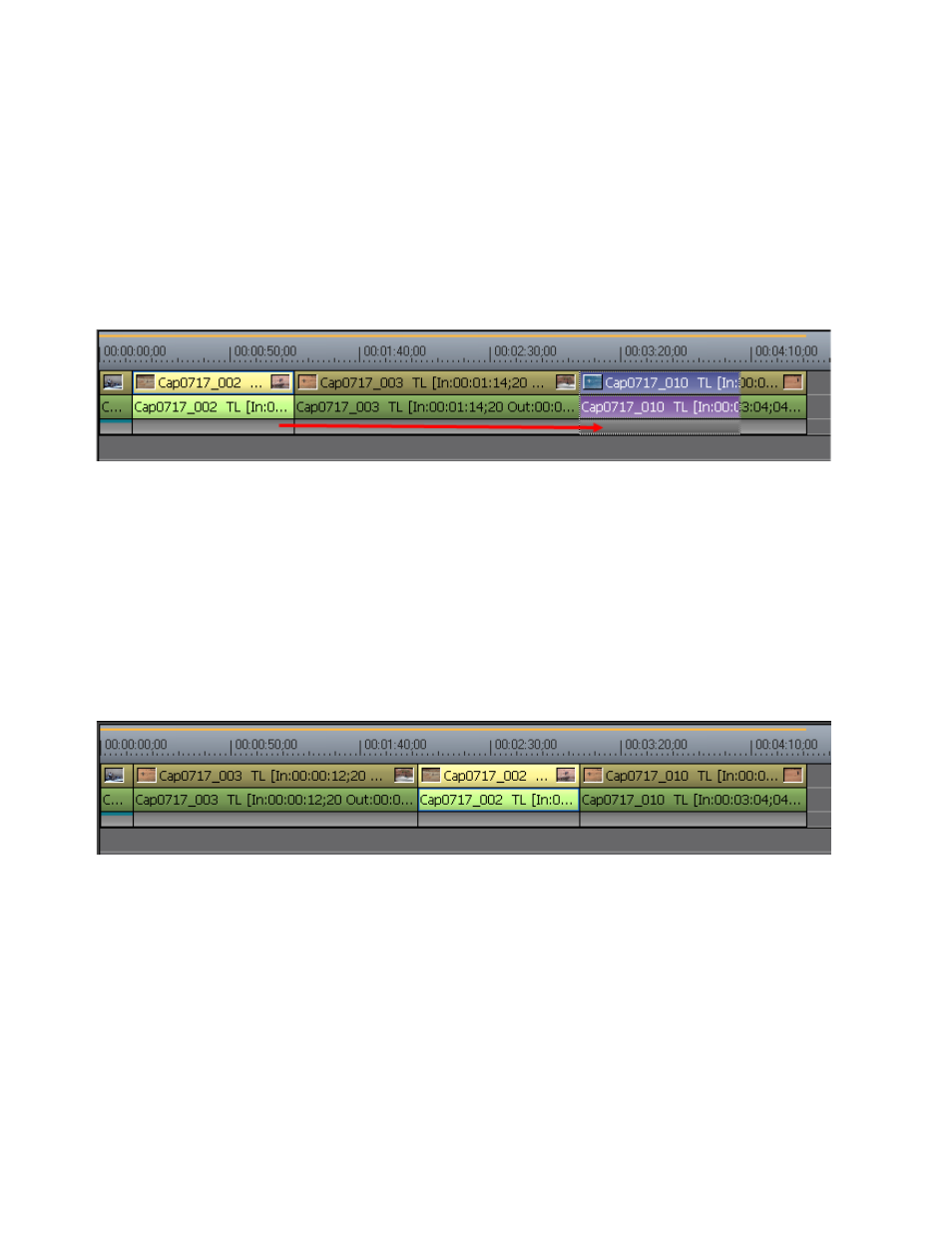
368
EDIUS NEO — Referenzhandbuch
Abschnitt 5 — Arbeiten mit der Timeline
3.
Legen Sie den ausgewählten Clip an der gewünschten Position auf der
Spur ab.
Ändern der Clipreihenfolge
Um die Reihenfolge der Clips zu ändern, ziehen Sie den gewünschten Clip
bzw. die gewünschten Clips wie in
beschrieben an die neue
Position auf der Spur und legen ihn/sie ab.
Abbildung 378 Clipreihenfolge ändern
Hinweis: Bei aktiviertem Track-Sync-Modus auf anderen Spuren werden auf diesen
Spuren gelegene Clips ebenso verschoben, damit ihre Position im Verhältnis
zur verschobenen Spur beibehalten wird.
Die Clip-Reihenfolge wurde wie in
dargestellt geändert.
Hinweis: Der Einfügen-Modus ist in diesem Beispiel aktiviert. Weitere Informationen
hierzu finden Sie unter
Abbildung 379 Clipreihenfolge bei aktiviertem Einfügen-Modus geändert
Suchen nach Timeline-Clips in der Asset-Bin
Führen Sie folgende Schritte aus, um nach Clips in der Asset-Bin zu suchen,
die den Kriterien der Clips in der Timeline entsprechen:
1.
Wählen Sie einen Clip in der Timeline aus, nach dem gesucht werden
soll.
2.
Wählen Sie im Vorschaufenster die Option "Clip" > "Bin durchsuchen"
(siehe
).