Festlegen der clip-farbe in der timeline – Grass Valley EDIUS Neo 3 Benutzerhandbuch
Seite 382
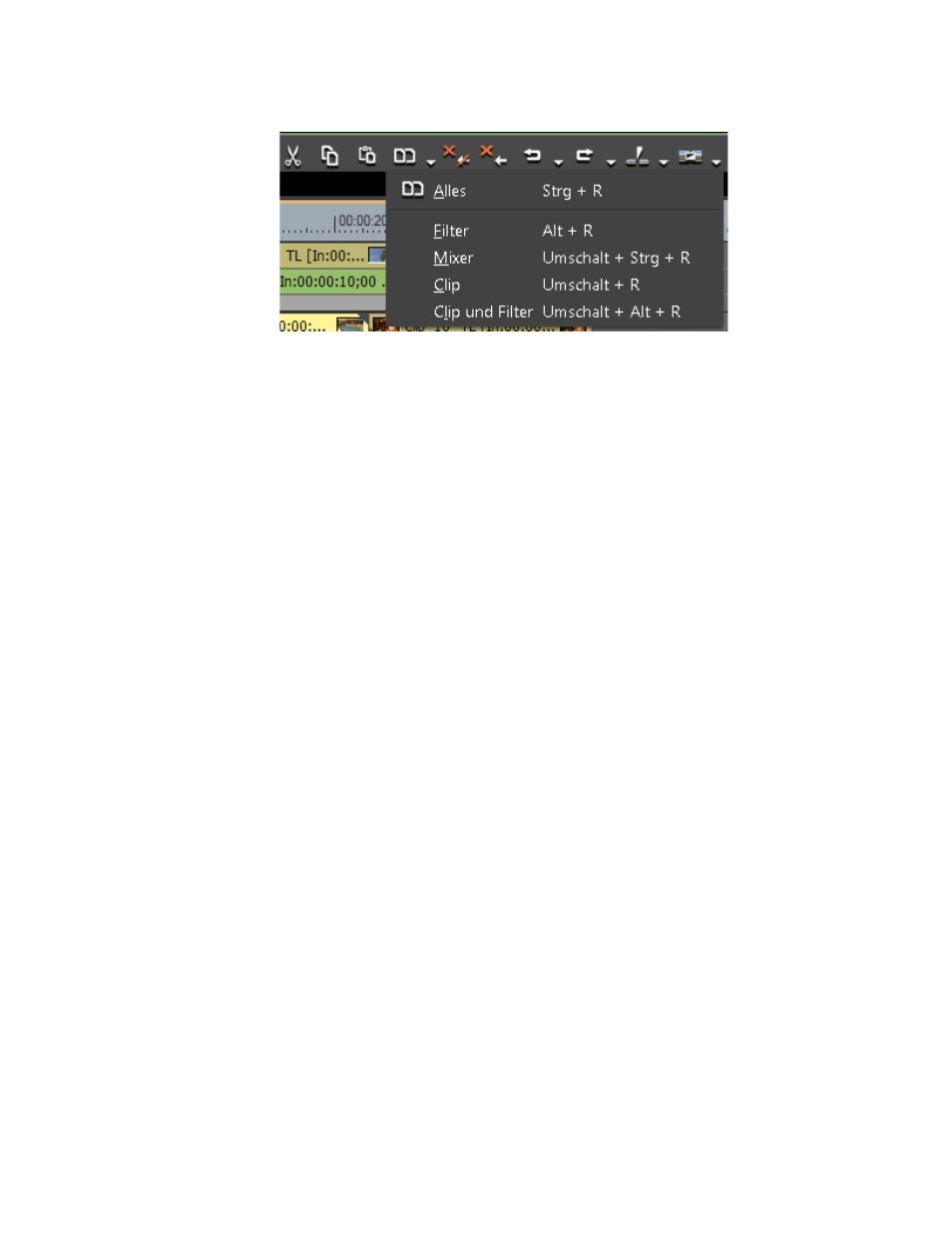
380
EDIUS NEO — Referenzhandbuch
Abschnitt 5 — Arbeiten mit der Timeline
Abbildung 392 Timeline-Menü – "Clip ersetzen"
Alternative Methoden:
•
Wählen Sie in der Menüleiste des Vorschaufensters "Bearbeiten" >
"Ersetzen" > "{Zu ersetzendes Element}" aus.
•
Klicken Sie mit der rechten Maustaste auf den Clip, für den Sie
Elemente ersetzen möchten, und wählen Sie im Kontextmenü
"Ersetzen" > "{Zu ersetzendes Element}".
•
Filter ersetzen: Drücken Sie die Tastenkombination [
Alt
]+[
R
].
•
Mixer ersetzen: Drücken Sie die Tastenkombination
[
Umschalt
]+[
Strg
]+[
R
].
•
Clip ersetzen: Drücken Sie die Tastenkombination [
Umschalt
]+[
R
].
•
Clip und Filter ersetzen: Drücken Sie die Tastenkombination
[
Umschalt
]+[
Alt
]+[
R
].
Festlegen der Clip-Farbe in der Timeline
Führen Sie folgende Schritte aus, um die Anzeigefarbe eines Clips in der
Timeline festzulegen:
1.
Klicken Sie mit der rechten Maustaste auf einen Clip und wählen Sie im
Kontextmenü die Option "Eigenschaften...".
Das Dialogfeld "Clip-Eigenschaften" wird angezeigt.
2.
Wählen Sie die Registerkarte "Dateiinfo" aus und klicken Sie auf die
Dropdown-Liste "Clip-Farbe" (siehe