Acronis True Image 2017 NG Benutzerhandbuch
Seite 152
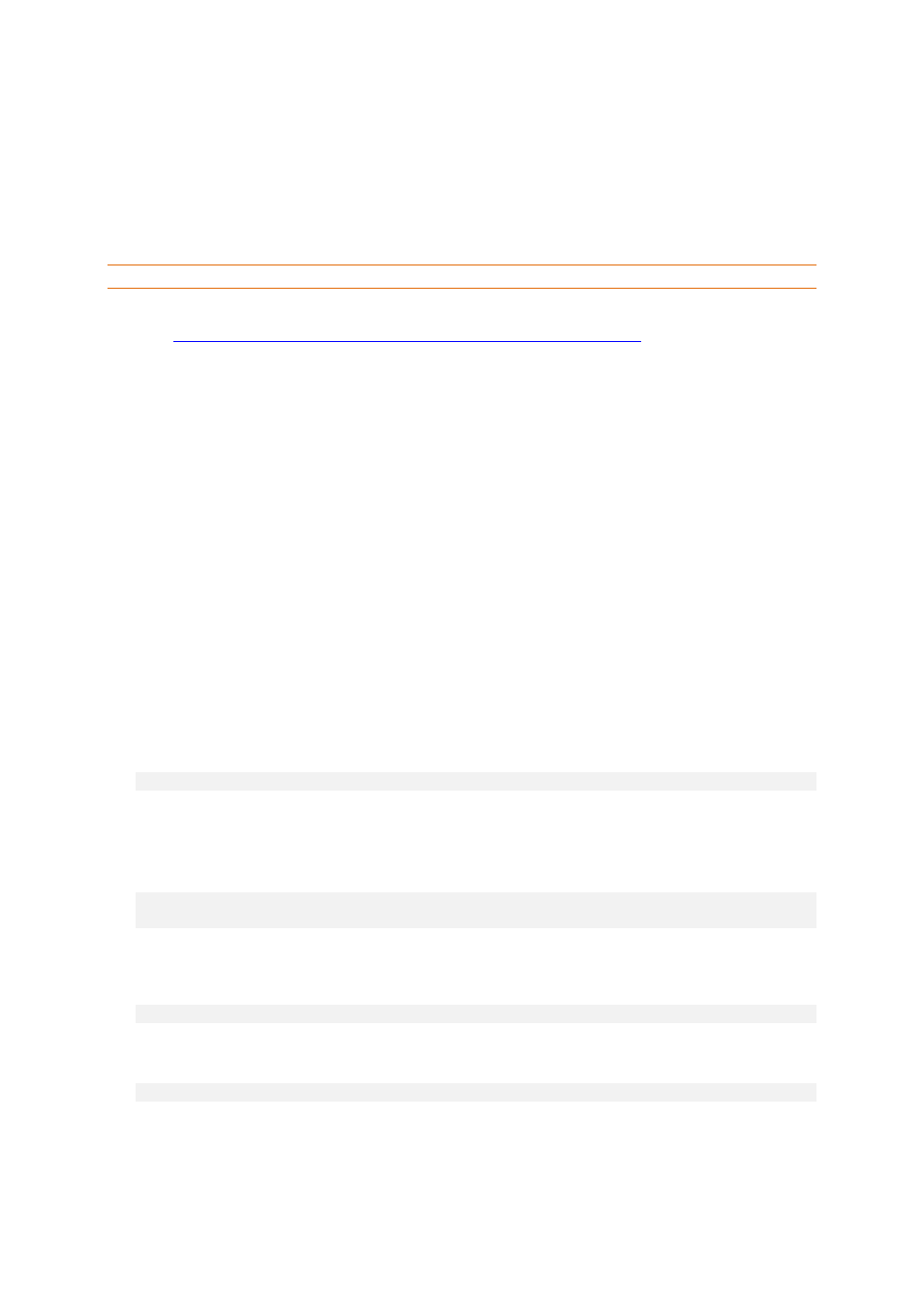
152
Copyright © Acronis International GmbH, 2002-2017
11.1.1.3 Ein benutzerdefiniertes WinPE-ISO-Image mit Ihren Treibern
erstellen
Manchmal verfügt ein einfaches WinPE-Medium mit Acronis Plug-in nicht über die für Ihre Hardware
notwendigen Treiber (beispielsweise für Massenspeicher-Controller). Sie können solche Treiber
einem WinPE-Image (WIM) noch vor der Erstellung einer ISO-Datei mit dem Acronis Plug-in
hinzufügen.
Achtung! Sie können nur Treiber hinzufügen, die die Dateinamenserweiterung '.inf' haben.
Die folgende Prozedur basiert auf einem (englischsprachigen) MSDN-Artikel, den Sie unter der
Adresse
finden können.
Gehen Sie folgendermaßen vor, um ein benutzerdefiniertes Windows PE-Image zu erstellen:
1. Sollten Sie noch keine .wim-Datei mit dem Acronis Plug-in haben, so können Sie diese erstellen,
indem Sie den Rescue Media Builder starten und dann die Option WIM-Datei als Ziel für das
WinPE-basierte Medium bestimmen. Weitere Details finden Sie im Abschnitt 'Ein bootfähiges
Medium erstellen (S. 149)'.
2. Gehen Sie – in Abhängigkeit von Ihrer Version des Windows AIK oder Windows ADK –
folgendermaßen vor:
Klicken Sie im Start-Menü auf Microsoft Windows AIK, klicken Sie dann mit der rechten
Maustaste auf Windows PE Tools-Eingabeaufforderung und wählen Sie anschließend den
Befehl Als Administrator ausführen.
Klicken Sie im Start-Menü auf Microsoft Windows AIK, klicken Sie dann mit der rechten
Maustaste auf Deployment-Tools-Eingabeaufforderung und wählen Sie anschließend die
Option Als Administrator ausführen.
Klicken Sie im Start-Menü zuerst auf Windows Kits, dann auf Windows ADK, dann mit der
rechten Maustaste auf Umgebung für Bereitstellungs- und Imageerstellungstools und
wählen Sie abschließend den Befehl Als Administrator ausführen.
3. Starten Sie das Skript 'copype.cmd', um einen Ordner mit den Windows PE-Dateien zu erstellen.
Geben Sie z.B. auf der Kommandozeilen-Ebene ein:
copype amd64 C:\winpe_x64
4. Kopieren Sie Ihre Wim-Datei in einen Ordner – beispielsweise 'C:\winpe_x64\'. Der vorgegebene
Standardname für die Datei ist 'AcronisBootablePEMedia.wim'.
5. Mounten Sie das Basisabbild (Image) unter Verwendung des DISM-Tools an ein lokales
Verzeichnis. Geben Sie dazu Folgendes ein:
Dism /Mount-Wim /WimFile:C:\winpe_x64\AcronisBootablePEMedia.wim /index:1
/MountDir:C:\winpe_x64\mount
6. Fügen Sie Ihre Hardware-Treiber unter Verwendung des 'DISM'-Befehls mit der Option
'Add-Driver' hinzu. Beispiel: um den Treiber 'Mydriver.inf' hinzuzufügen, der sich im Ordner
'C:\drivers\' befindet, geben Sie folgenden Befehl ein:
Dism /image:C:\winpe_x64\mount /Add-Driver /driver:C:\drivers\mydriver.inf
7. Wiederholen Sie den vorherigen Schritt für jeden noch zusätzlich benötigten Treiber.
8. Übernehmen Sie die Änderungen per DISM-Befehl:
Dism /Unmount-Wim /MountDir:C:\winpe_x64\mount /Commit
9. Erstellen Sie dann ein PE-Image (.iso-Datei) von der resultierenden .wim-Datei. Weitere Details
finden Sie im Abschnitt 'Eine .iso-Datei von einer .wim-Datei erstellen'.