4 backups ihrer dateien, Backups ihrer dateien – Acronis True Image 2017 NG Benutzerhandbuch
Seite 19
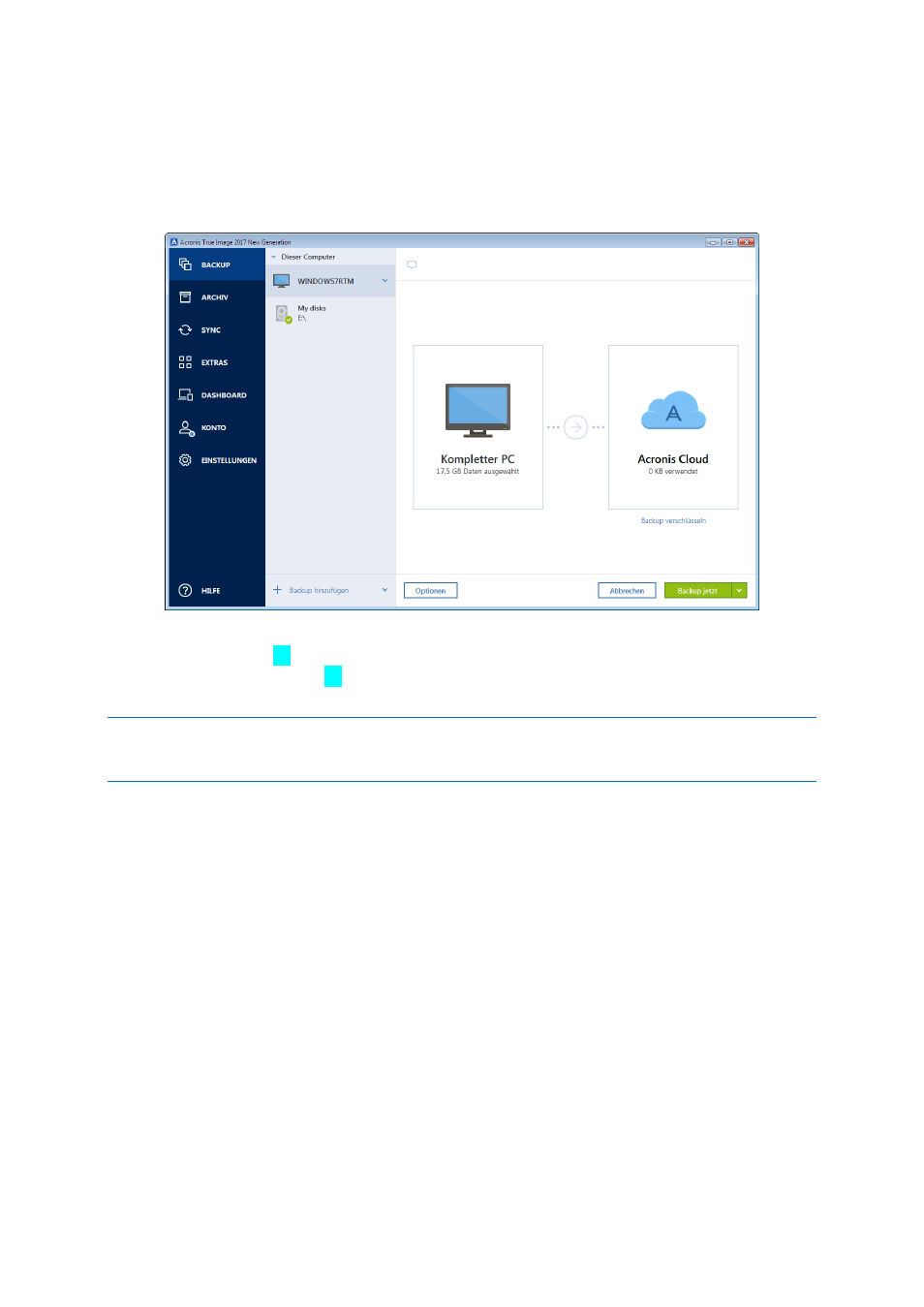
19
Copyright © Acronis International GmbH, 2002-2017
4. Klicken Sie auf das Symbol Backup-Quelle und wählen Sie Kompletter PC.
5. Klicken Sie auf das Symbol für 'Backup-Ziel' und wählen Sie dann einen Zielort für das Backup.
Wir empfehlen, dass Sie als Backup-Ziel für Ihren Computer entweder die Acronis Cloud, einen
lokalen Storage oder einen Netzwerk-Storage verwenden. Weitere Details finden Sie im
Abschnitt 'So entscheiden Sie, wo Sie Ihre Backups speichern (S. 34)'.
6. [Optionaler Schritt] Klicken Sie auf Optionen, um das Backup zu konfigurieren (Planung (S. 52),
Backup-Schema (S. 55) und Kennwortschutz (S. 65) eingeschlossen). Zu weiteren Informationen
siehe Backup-Optionen (S. 51).
7. Klicken Sie auf Backup jetzt.
Wenn Sie Ihre Daten in die Acronis Cloud sichern, kann die Fertigstellung des ersten Backups eine längere Zeit in
Anspruch nehmen. Spätere Backup-Prozesse werden voraussichtlich schneller ablaufen, da via Internet nur
Änderungen an den Dateien gesichert werden.
2.4 Backups Ihrer Dateien
Um bestimmte Dateien wie Dokumente, Fotos, Musik- und Videodateien zu schützen, ist es nicht
notwendig, das komplette Volume (welches die Dateien enthält) zu sichern. Sie können bestimmte
Dateien und Ordner per Backup sichern und diese auf folgenden Storage-Typen speichern:
Lokaler oder Netzwerk-Storage
Diese Option ist schnell und einfach. Verwenden Sie diese Option, um Dateien zu schützen, die
selten geändert werden.
Acronis Cloud
Diese Option ist besonders zuverlässig. Verwenden Sie diese Option, um wichtige Dateien zu
schützen – und Dateien, die Sie für andere Geräte oder Personen freigeben wollen.