Acronis True Image 2017 NG Benutzerhandbuch
Seite 60
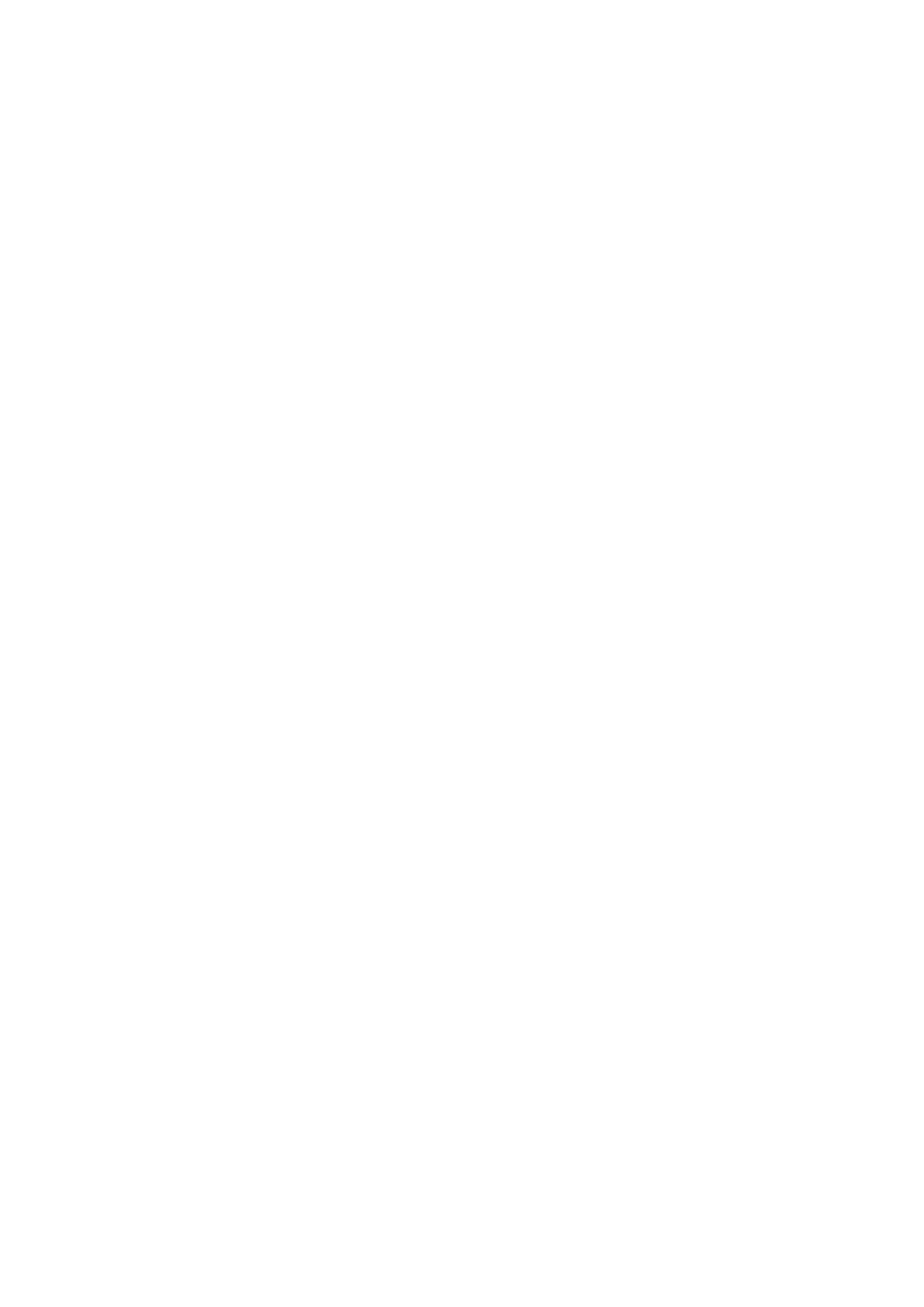
60
Copyright © Acronis International GmbH, 2002-2017
3. Klicken Sie auf Optionen, öffnen Sie die Registerkarte Planung, klicken Sie auf Monatlich und
spezifizieren Sie dann einen Tag des Monats (beispielsweise den 20.). Als Ergebnis wird jeden
Monat – und zwar an dem von Ihnen spezifizierten Tag – eine Backup-Version erstellt.
Spezifizieren Sie anschließend eine Startzeit für die Backup-Aktion.
4. Öffnen Sie die Registerkarte Backup-Schema und wählen Sie die Option Benutzerdefiniertes
Schema (statt Inkrementelles Schema).
5. Wählen Sie in der Box Backup-Methode das Element Vollständig aus dem Listenfeld aus.
6. Wenn Sie die Anzahl der Versionen begrenzen wollen, klicken Sie auf Speichere nicht mehr als
[n] neueste Versionen, geben Sie '2' ein und klicken Sie abschließend auf OK.
In diesem Fall wird das Programm jeden Monat – und zwar am 20. Tag – eine neue Vollversion
erstellen. Nachdem die dritte Version erstellt wurde, wird die älteste der vorhandenen Versionen
automatisch gelöscht.
7. Überprüfen Sie die Richtigkeit aller Einstellungen und klicken Sie auf Backup jetzt. Wenn Ihr
erstes Backup nur zu einem bestimmten Zeitpunkt (laut Planung) ausgeführt werden soll, klicken
Sie auf den Pfeil rechts neben der Schaltfläche Backup jetzt und wählen Sie dann den Eintrag
Später aus dem Listenfeld aus.
2. Datei-Backup 'Tägliche inkrementelle Version und wöchentliche Vollversion'
Typischer Fall: Sie haben Dateien bzw. Ordner, mit denen Sie täglich arbeiten. Sie müssen die
Arbeitsergebnisse eines jeden Tages sichern und möchten in der Lage sein, den jeweiligen
Datenzustand für jeden Tag der letzten drei Wochen wiederherzustellen. Betrachten wir, wie Sie dies
unter Verwendung eines benutzerdefinierten Schemas durchführen können.
1. Beginnen Sie mit der Konfiguration eines Datei-Backups. Weitere Details finden Sie im Abschnitt
'Backups von Dateien und Ordnern'.
2. Klicken Sie auf Optionen, öffnen Sie die Registerkarte Planung, klicken Sie dann auf Täglich und
spezifizieren Sie den Startzeitpunkt für die Backup-Aktion. Wenn Sie beispielsweise Ihre tägliche
Arbeit um 20:00 Uhr beenden, dann spezifizieren Sie diese Zeit (oder ein bisschen später, z.B.
20:05 Uhr) als Startzeit.
3. Öffnen Sie die Registerkarte Backup-Schema und wählen Sie die Option Benutzerdefiniertes
Schema (statt Inkrementelles Schema).
4. Wählen Sie in der Box Backup-Methode das Element Inkrementell aus dem Listenfeld aus.
5. Klicken Sie auf Erstelle eine vollständige Version nach je [n] inkrementellen Versionen und
geben Sie als Wert '6' an.
In diesem Fall wird das Programm zuerst die anfängliche vollständige Backup-Version erstellen
(egal wie Sie einen Backup-Prozess aufsetzen, die erste Backup-Version wird immer eine
vollständige sein) und danach jeden Tag sechs inkrementelle Versionen. Danach wird es erneut
eine Vollversion und sechs inkrementelle Versionen erstellen – und so weiter. Jede neue
Vollversion wird also exakt innerhalb der Zeitspanne einer Woche erstellt.
6. Klicken Sie auf Automatische Bereinigung einschalten, wenn Sie die Speicherzeit für die
Versionen begrenzen wollen.
7. Klicken Sie auf Lösche Versionsketten älter als [n] Tage, vergeben Sie als Wert '21' und klicken
Sie dann auf OK.
8. Überprüfen Sie die Richtigkeit aller Einstellungen und klicken Sie auf Backup jetzt. Wenn Ihr
erstes Backup nur zu einem bestimmten Zeitpunkt (laut Planung) ausgeführt werden soll, klicken
Sie auf den Pfeil rechts neben der Schaltfläche Backup jetzt und wählen Sie dann den Eintrag
Später aus dem Listenfeld aus.