3 rufen sie die druckerdaten auf, Verwandte themen, Upgrade der druckerfirmware – QuickLabel Kiaro! Benutzerhandbuch
Seite 88: 2 starten sie das kiaro!-wartungsprogramm (kmu), 3 wählen sie die registerkarte druckerdaten
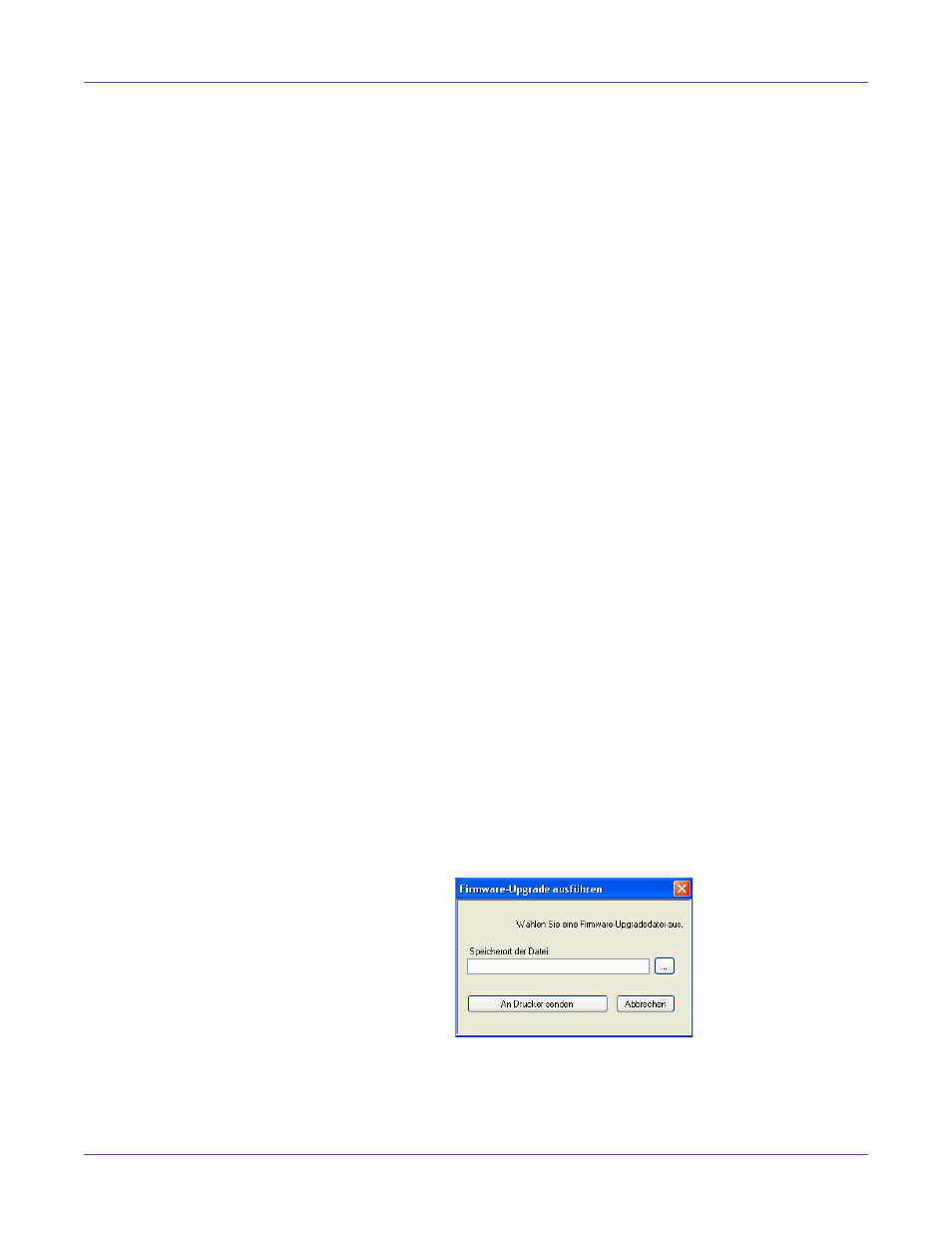
Kiaro! Wartungsprogramm
74
Kiaro! Bedienungsanleitung
3
Rufen Sie die Druckerdaten auf.
•
Drucker - Dieser Bereich zeigt die Seriennummer des Druckers und die
Nummer der installierten Firmwareversion an.
•
Umgebung - Dieser Bereich zeigt die aktuelle Temperatur und
Luftfeuchtigkeit am Aufstellort des Druckers an.
•
Teilezähler - Dieser Bereich zeigt den bereits erreichten Prozentsatz der
Betriebsdauer des Klingenreinigers und der Spüleinheit an. Wenn ein Teil
100% seiner Betriebsdauer erreicht hat, muss es ersetzt werden.
In diesem Bereich wird auch die Materialmenge angezeigt, die durch das
System transportiert worden ist.
•
Druckköpfe - Dieser Bereich zeigt den bereits erreichten Prozentsatz der
Betriebsdauer der Druckköpfe an. Falls die Druckqualität noch akzeptabel ist,
können Sie einen Druckkopf auch über 100% seiner Betriebsdauer hinaus
verwenden.
In diesem Bereich werden auch die Seriennummer und das Installationsdatum
der Druckköpfe angezeigt.
Verwandte Themen:
- Registerkarte Austausch von Teilen auf Seite 92
Upgrade der Druckerfirmware
1
Vergewissern Sie sich, dass über Ihren PC eine Kiaro!-Firmwaredatei (*.udf)
zugänglich ist.
2
Starten Sie das Kiaro!-Wartungsprogramm (KMU).
Wählen Sie im Windows-Startmenü
Start > Alle Programme > QuickLabel
Kiaro! > Kiaro! Maintenance Utility
. Hierauf erscheint eine Aufforderung zur
Auswahl der Sprache und des Druckers.
Wählen Sie die Displaysprache und den Kiaro!-Drucker aus, zu dem eine
Verbindung hergestellt werden soll. Wählen Sie
OK
.
3
Wählen Sie die Registerkarte
Druckerdaten
.
4
Wählen Sie die Option
Firmware-Update
. Hierauf erscheint das Fenster
Firmware-Upgrade.
5
Wählen Sie die Schaltfläche
...
. Wechseln Sie zur Kiaro!-Firmwaredatei (*.udf) und
wählen Sie
Öffnen
.