Hotkey bzw. doppel-hotkey ändern – Guntermann & Drunck HK-Controller 20 Installation Benutzerhandbuch
Seite 12
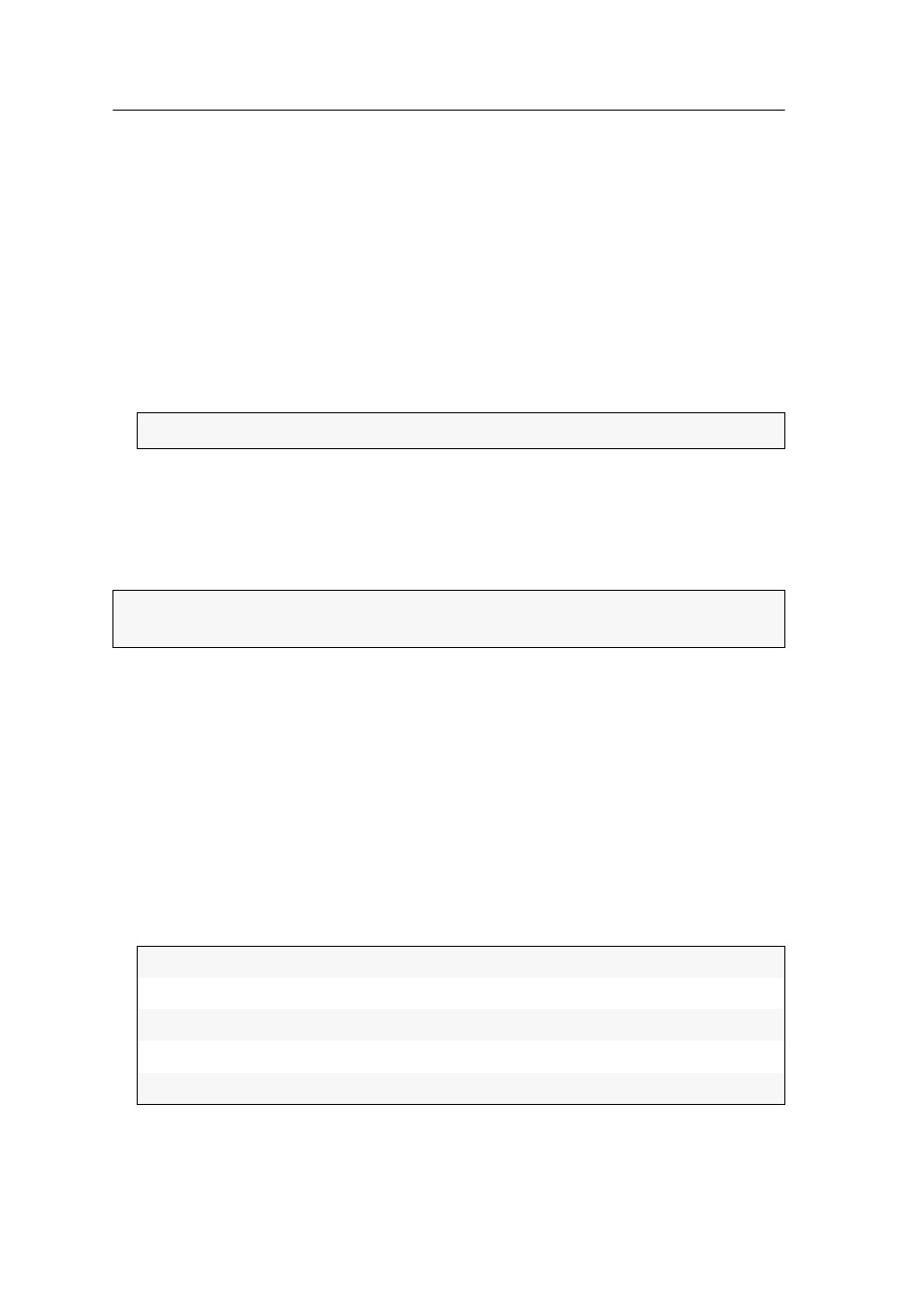
Das Setup-Menü
9 · G&D HK-Controller 20
So prüfen Sie die Funktion der Panel-Taster:
1. Starten Sie das Terminalemulationsprogramm.
2. Laden Sie die Verbindungseinstellungen des Setup-Menüs und starten Sie
anschließend die Verbindung.
3. Betätigen Sie die Taste
R
, um das Menü anzuzeigen.
4. Wählen Sie die Zeile
Show Input Status
mit den Tasten
Pfeil
bzw.
Pfeil
und betätigen Sie die
Eingabetaste
.
5. Drücken und halten Sie einen oder mehrere Panel-Taster.
Die aktiven Kontakte werden in eckigen Klammern dargestellt.
6. Betätigen Sie die Taste
Q
, um wieder in das Hauptmenü zu gelangen.
Hotkey bzw. Doppel-Hotkey ändern
Drücken Sie auf der Tastatur den Hotkey (Standard:
Alt Gr
) gleichzeitig mit der
Taste
Rollen
, um den Lernmodus des Add-Ons zu starten.
So ändern Sie den aktuellen Hotkey bzw. Doppel-Hotkey:
1. Starten Sie das Terminalemulationsprogramm.
2. Laden Sie die Verbindungseinstellungen des Setup-Menüs und starten Sie
anschließend die Verbindung.
3. Betätigen Sie die Taste
R
, um das Menü anzuzeigen.
4. Wählen Sie die Zeile
Hotkey
mit den Tasten
Pfeil
bzw.
Pfeil
und betätigen Sie die
Eingabetaste
.
5. Betätigen Sie die
Leertaste
zur Auswahl einer der aufgelisteten Optionen.
Bei Verwendung
einfacher Hotkeys
haben Sie folgende Wahlmöglichkeiten:
HINWEIS:
Die Aktualisierung der Anzeige erfolgt alle drei Sekunden.
TIPP:
Aktivieren Sie die Verwendung von doppelten Hotkeys (s. Seite 10), falls
Sie eine Kombination aus zwei Hotkeys verwenden möchten.
Alt Gr:
Aktivierung des Hotkeys
Alt Gr
Win:
Aktivierung des Hotkeys
Win
Shift:
Aktivierung des Hotkeys
Shift
Ctrl:
Aktivierung des Hotkeys
Strg
Alt:
Aktivierung des Hotkeys
Alt