Hinzufügen von aktivitäten, Ändern von gradebook, Bearbeiten von informationen zu den schülern – Mimio Teach Windows Benutzerhandbuch
Seite 141
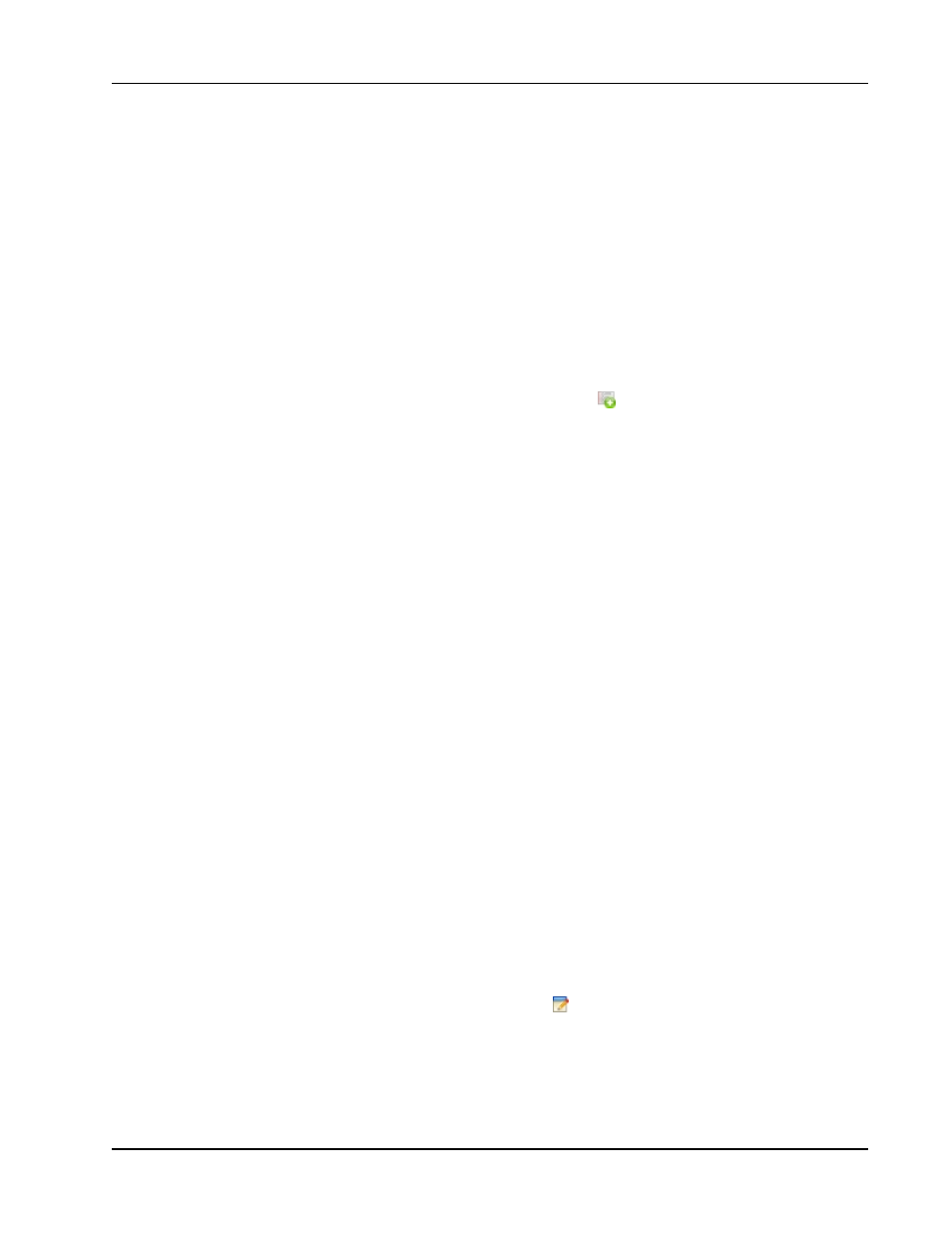
Verwenden von MimioStudio Gradebook
3. Navigieren Sie zu der Datei, die Sie importieren möchten, wählen Sie sie aus und
klicken Sie dann auf Öffnen.
Die Schüler werden zur ausgewählten Klasse hinzugefügt.
Hinzufügen von Aktivitäten
Mithilfe von Gradebook können Sie den Notenspiegel Ihrer Schüler verfolgen. Die
Notenspiegel für alle MimioVote-Aktivitäten werden automatisch in Gradebook
gespeichert. Sie können auch manuell Aktivitäten eingeben, die nicht mithilfe des
MimioVote durchgeführt wurden.
So fügen Sie eine Aktivität hinzu
1. Wählen Sie die Klasse, der die Aktivität hinzugefügt werden soll.
2. Klicken Sie in der Gradebook-Symbolleiste auf
.
3. Im Dialogfeld Aktivität hinzufügen gehen Sie wie folgt vor:
a. Geben Sie im Feld Name den Namen für die Aktivität ein.
b. Wählen Sie aus der Liste Art die Art der Aktivität.
c. Wählen Sie den Monat, den Tag und das Jahr, um anzugeben, wann die Aktivität
durchgeführt wurde.
d. Geben Sie die Anzahl der Punkte für die Aktivität im Feld Punkte ein.
e. Klicken Sie auf Hinzufügen.
Die Aktivität wird hinzugefügt und in Gradebook angezeigt.
4. Geben Sie in der Spalte Durchschnitt eine Note für jeden Schüler ein.
Ändern von Gradebook
Sie können die Informationen in MimioStudio Gradebook wie folgt ändern:
n
Bearbeiten von Informationen zu den Schülern
n
n
n
n
n
Bearbeiten von Informationen zu den Schülern
Sie können Informationen zu einem vorhandenen Schüler bearbeiten, u. a. den Namen und
die Adresse des Schülers, die Schüler-ID-Nummer und die ID-Nummer des MimioVote-
Geräts.
So bearbeiten Sie Informationen zu den Schülern
1. Wählen Sie den zu bearbeitenden Schüler aus.
2. Klicken Sie im Teilfenster „Schüler“ auf
Schüler bearbeiten.
Das Dialogfeld „Schüler bearbeiten“ wird angezeigt.
3. Nehmen Sie die gewünschten Änderungen an den Informationen zum Schüler vor.
4. Klicken Sie auf OK, um die Änderungen zu speichern.
127