Verwenden von mimiostudio tools, Erstellen von objekten – Mimio Teach Windows Benutzerhandbuch
Seite 34
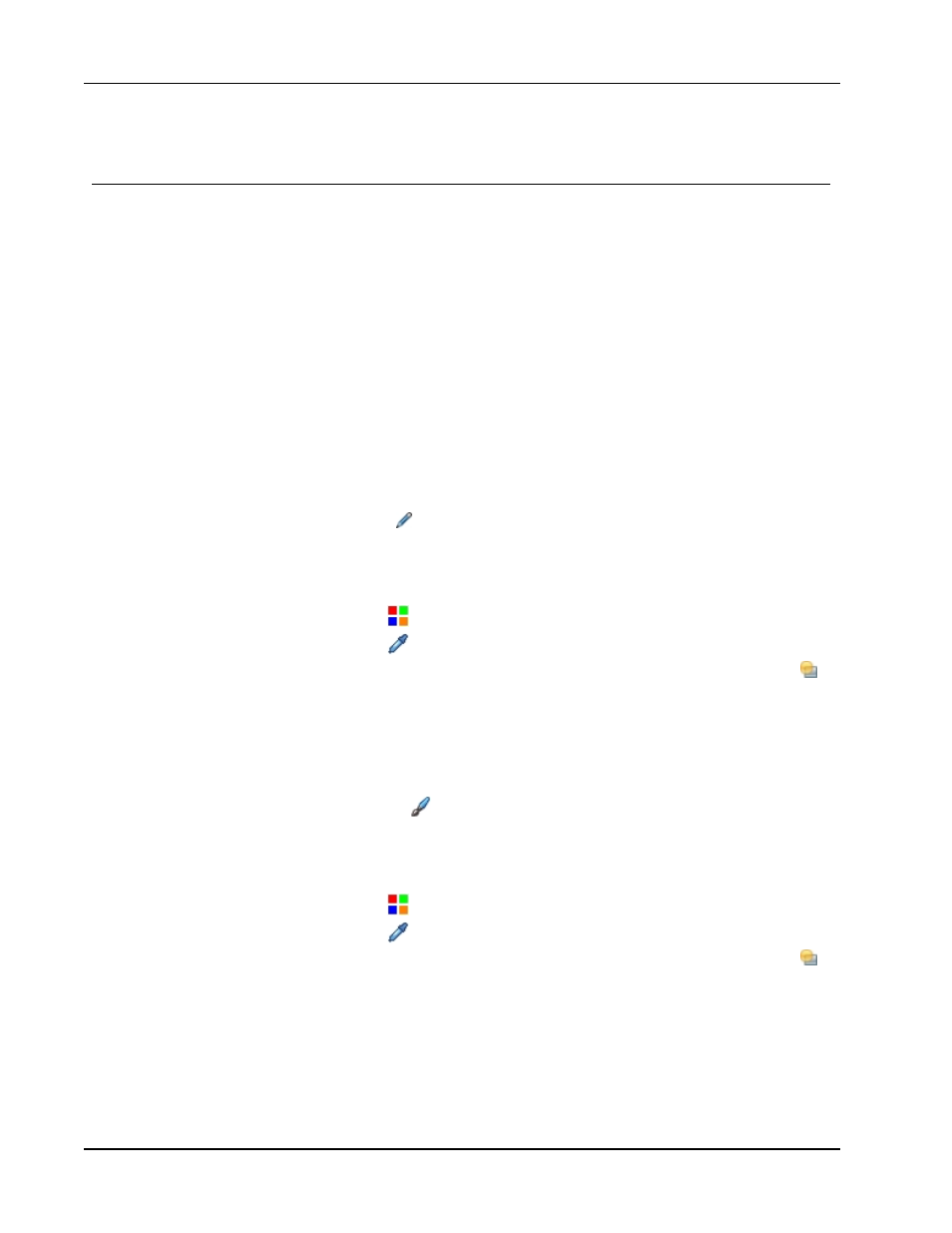
MimioStudio
Verwenden von MimioStudio Tools
Mit MimioStudio Tools können Sie auf MimioStudio Notebook-Seiten verschiedene
Objekte wie beispielsweise Linien und Formen erstellen sowie die Optionen zum
Freihandschreiben und -zeichnen nutzen.
Erstellen von Objekten
MimioStudio Tools bietet Tools zum Einfügen von Freihandschrift und -zeichnungen sowie
von Linien, Pfeilen, einfachen Formen und formatiertem Text in MimioStudio Notebook. Sie
können mit Tools auch Bilder und Multimediaobjekte in Ihr Notebook importieren oder ein
Screenclipping einfügen.
Wenn Sie ein Zeichentool ausgewählt haben, bleibt es so lange ausgewählt, bis Sie ein
anderes Zeichentool oder das Auswahltool auswählen.
So verwenden Sie den Freihandstift
1. Klicken Sie auf Stift
.
2. (Optional) Um die Linienstärke anzupassen, verschieben Sie den Schieberegler „Breite“.
3. (Optional) Zum Ändern der Linienfarbe haben Sie folgende Möglichkeiten:
l
Wählen Sie in der Farbpalette eine Farbe aus.
l
Klicken Sie auf
und wählen Sie dann im Dialogfeld Farbe eine Farbe aus.
l
Klicken Sie auf
und wählen Sie dann auf dem Desktop eine Farbe aus.
4. (Optional) Um die Transparenz der Linie anzupassen, klicken Sie auf Transparenz
und wählen Sie anschließend einen Prozentwert für die Transparenz.
5. Platzieren Sie den Cursor an der Position, an der der Tintenstrich auf der Seite beginnen
soll.
6. Ziehen Sie den Cursor, um Tintenstriche zu zeichnen.
So verwenden Sie den Freihandstift
1. Klicken Sie auf Pinsel
.
2. (Optional) Um die Linienstärke anzupassen, verschieben Sie den Schieberegler „Breite“.
3. (Optional) Zum Ändern der Linienfarbe haben Sie folgende Möglichkeiten:
l
Wählen Sie in der Farbpalette eine Farbe aus.
l
Klicken Sie auf
und wählen Sie dann im Dialogfeld Farbe eine Farbe aus.
l
Klicken Sie auf
und wählen Sie dann auf dem Desktop eine Farbe aus.
4. (Optional) Um die Transparenz der Linie anzupassen, klicken Sie auf Transparenz
und wählen Sie anschließend einen Prozentwert für die Transparenz.
5. Platzieren Sie den Cursor an der Position, an der der Pinselstrich auf der Seite beginnen
soll.
6. Ziehen Sie den Cursor, um Pinselstriche zu zeichnen.
So markieren Sie einen Teil der Anzeige
20