Erstellen von aktivitäten – schritt 2: auswählen, Schritt 2: wählen w, Schritt 3: weiterentwicklung e – Mimio Teach Windows Benutzerhandbuch
Seite 30
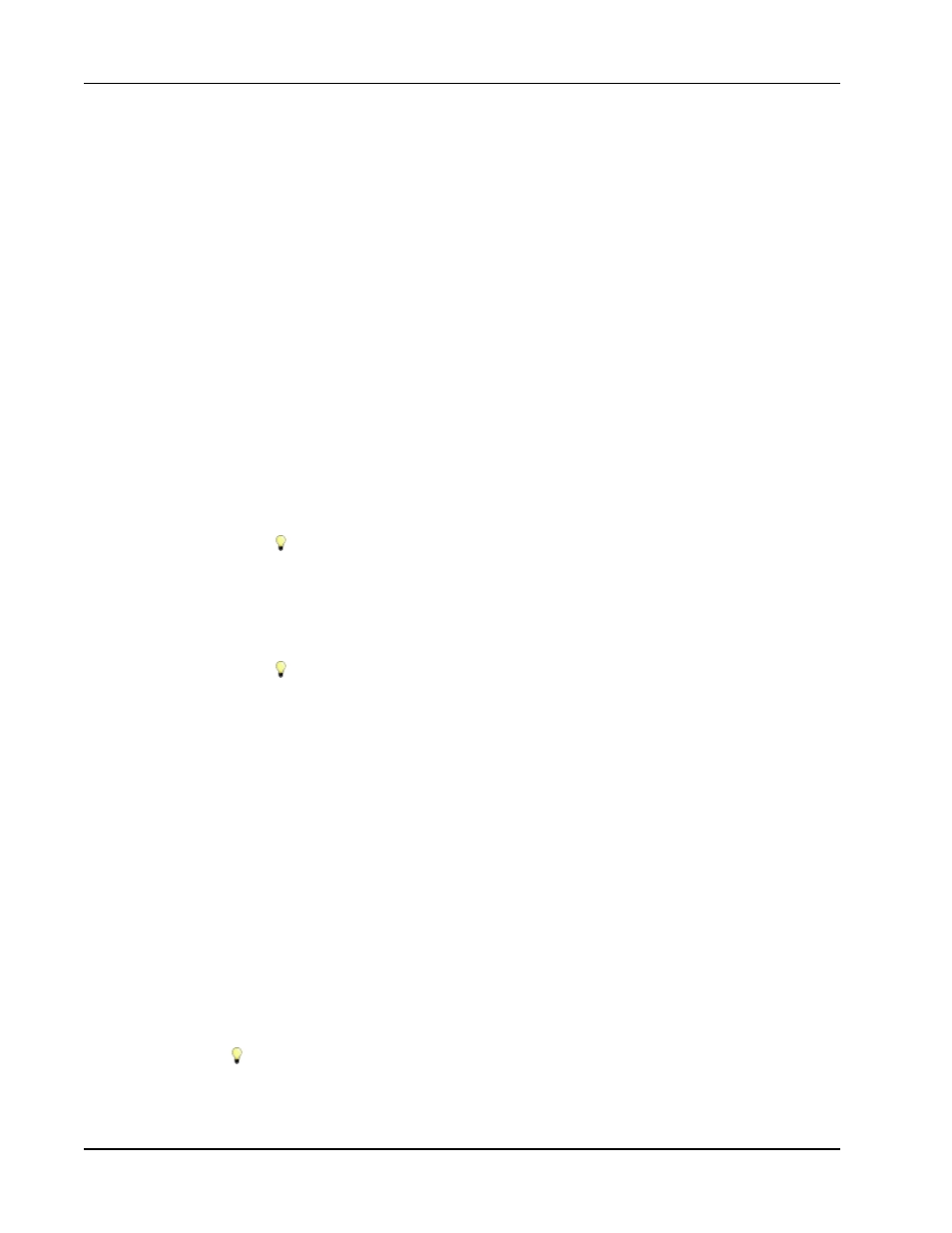
MimioStudio
Wählen Sie als nächstes ein Thema und Kategorien für die Aktivität aus.
Erstellen von Aktivitäten – Schritt 2: Auswählen
Nach Abschluss von Schritt 1 müssen Sie das Thema und die Kategorien für die Aktivität
auswählen.
Die verfügbaren Themen und Kategorien hängen vom ausgewählten Fach und Altersbereich
ab. Die Anzahl der Kategorien, die Sie wählen müssen, hängt von der ausgewählten
Vorlage ab.
Sie wählen außerdem aus, wann die richtigen Antworten für die Schüler aufgedeckt werden
sollen.
So wählen Sie ein Thema, Kategorien und wann Sie Antworten aufdecken möchten.
1. Wählen Sie aus der Themenliste ein Thema für die Aktivität.
2. Wählen Sie eine Kategorie aus jeder Kategorienliste.
Die verfügbaren Kategorien hängen vom ausgewählten Thema ab.
3. Wählen Sie aus der Liste Antworten aufdecken eine der folgenden Optionen:
l
Sofort nach der Antwort des Schülers, um anzuzeigen, ob die Antwort des Schülers
richtig oder falsch ist, sofort nachdem die Antwort gegeben wurde.
Wählen Sie diese Option, wenn Schüler neue Fähigkeiten erlernen. Feedback
nach jeder Antwort ermöglicht es Ihnen, den Schülern sofort zu erklären, warum
eine Antwort falsch ist, nachdem der Fehler gemacht wurde.
l
Wenn ich das Element zum Prüfen der Antworten wähle, um die richtigen und
falschen Antworten erst anzuzeigen, wenn Sie auf das Element zum Prüfen der
Antworten in der Aktivität klicken.
Wählen Sie diese Option, wenn Schüler schon Fähigkeiten erlernt haben.
Feedback, nachdem alle Antworten gegeben wurden, ermöglicht es Ihnen, die
Schüler zu testen, um zu sehen, ob sie die gesamte Aktivität alleine ausführen
können.
4. Klicken Sie auf Weiter, um zur nächsten Seite des Assistenten zu gelangen.
Erstellen von Aktivitäten – Schritt 3: Weiterentwickeln
Wenn Sie Schritt 1 und 2 ausgeführt haben, erstellt der Assistent automatisch den
Auswahlpool für die Aktivität. Der Auswahlpool enthält eine Reihe verfügbarer Elemente,
die die Schüler zum Abschließen der Aktivität verwenden.
Sie können Ihre Aktivität aber auch folgendermaßen weiterentwickeln:
n
Ändern Sie den Status der Elemente in der Bibliothek, sodass sie immer im
Auswahlpool aufgenommen bzw. ausgeschlossen werden.
n
Zeigen Sie Elemente als Bilder oder als Text an. (Nicht für alle Elemente verfügbar)
n
Erhöhen oder verringern Sie die Anzahl der verfügbaren Elemente im Auswahlpool.
n
Ändern Sie die Anzahl der zu jeder Kategorie gehörenden Elemente im Auswahlpool.
n
Aktualisieren Sie den Auswahlpool mit neuen Elementen aus der Bibliothek.
Das Weiterentwickeln der Aktivität ist optional. Klicken Sie auf Weiter, um diese Seite
zu überspringen und zur nächsten Seite des Assistenten zu gelangen.
16