Markieren der anzeige mit screen annotations – Mimio Teach Windows Benutzerhandbuch
Seite 85
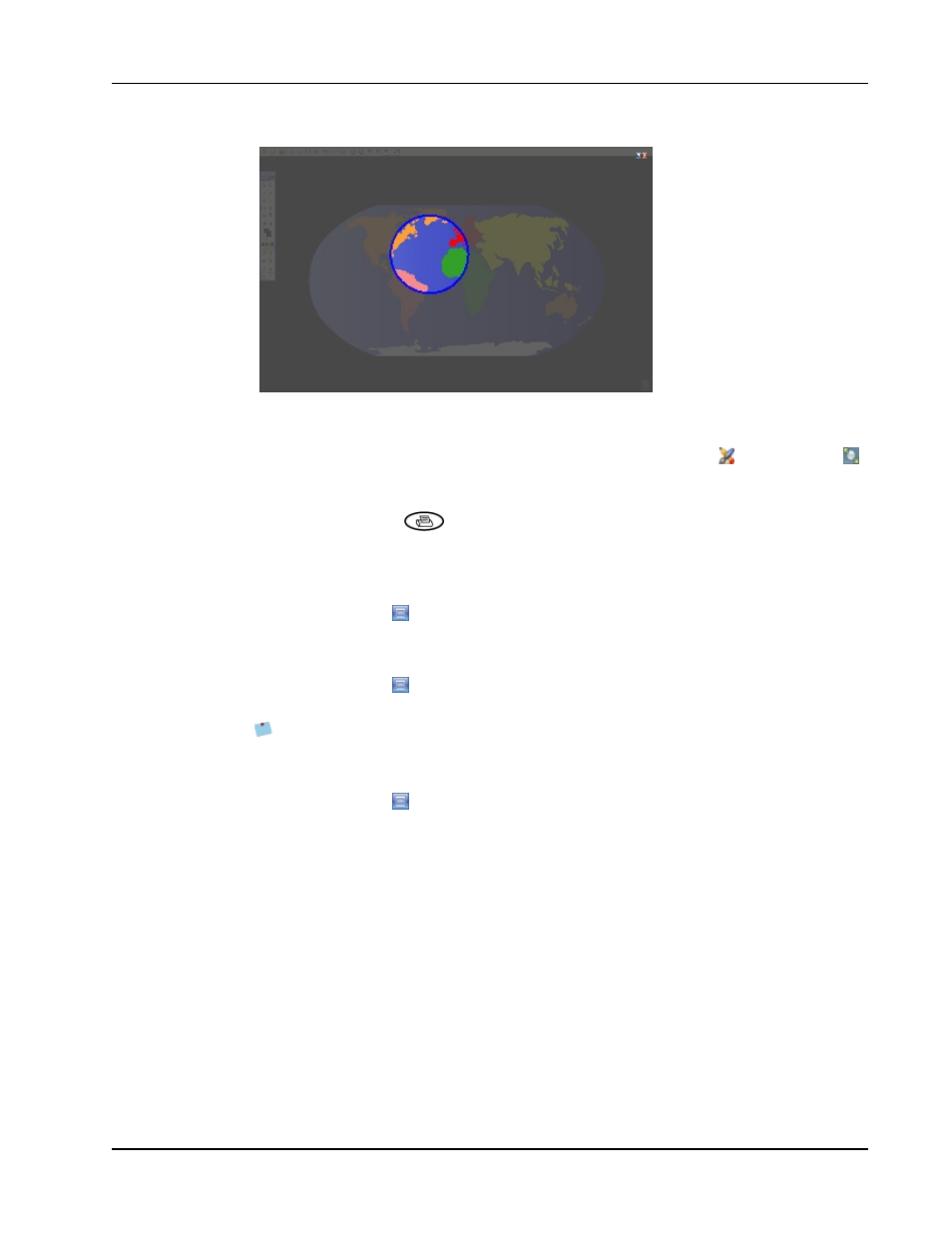
Verwenden von Mimio Interactive
So verwenden Sie das Spotlight-Tool
1. Wählen Sie eine der folgenden Möglichkeiten:
l
Öffnen Sie MimioStudio Tools, klicken Sie auf Anwendungen
und wählen Sie
Spotlight.
l
(Nur interaktiver Modus) Drücken Sie auf der Mimio Interactive-Leiste die Taste
Seite drucken
.
2. Klicken Sie in den schattierten Bereich außerhalb des Spotlight-Rahmens und
ziehen Sie das Spotlight an die gewünschte Position.
So passen Sie die Spotlight-Form an
1. Klicken Sie auf
und zeigen Sie auf Form.
2. Wählen Sie aus der Liste Form eine Form für das Spotlight.
So ändern Sie die Spotlight-Größe
1. Klicken Sie auf
und zeigen Sie auf Größe.
2. Wählen Sie aus der Liste Größe eine Spotlight-Größe.
Sie können die Spotlight-Größe auch ändern, indem Sie den farbigen Rahmen des
Spotlights ziehen, bis das Spotlight die gewünschte Größe hat.
So passen Sie die Transparenz des Spotlights an
1. Klicken Sie auf
und zeigen Sie auf Transparent.
2. Wählen Sie aus der Liste Transparent einen Prozentwert für die Transparenz.
Eine Transparenz von 0 % bedeutet, dass der schattierte Bereich vollkommen deckend,
also nicht durchsichtig ist.
Markieren der Anzeige mit Screen Annotations
Im Modus „Screen Annotation“ können Sie Anwendungen, Webseiten und Bilder mit
Kommentaren versehen. Im Modus „Screen Annotation“ wird um Ihren Desktop ein grüner
Rahmen mit verblasster Kante angezeigt.
Wenn Sie den Modus „Screen Annotation“ beenden, werden alle Kommentare vom
Whiteboard gelöscht und automatisch in MimioStudio Galerie im Ordner „Screen
Annotations“ archiviert.
71