Mimio Teach Windows Benutzerhandbuch
Seite 234
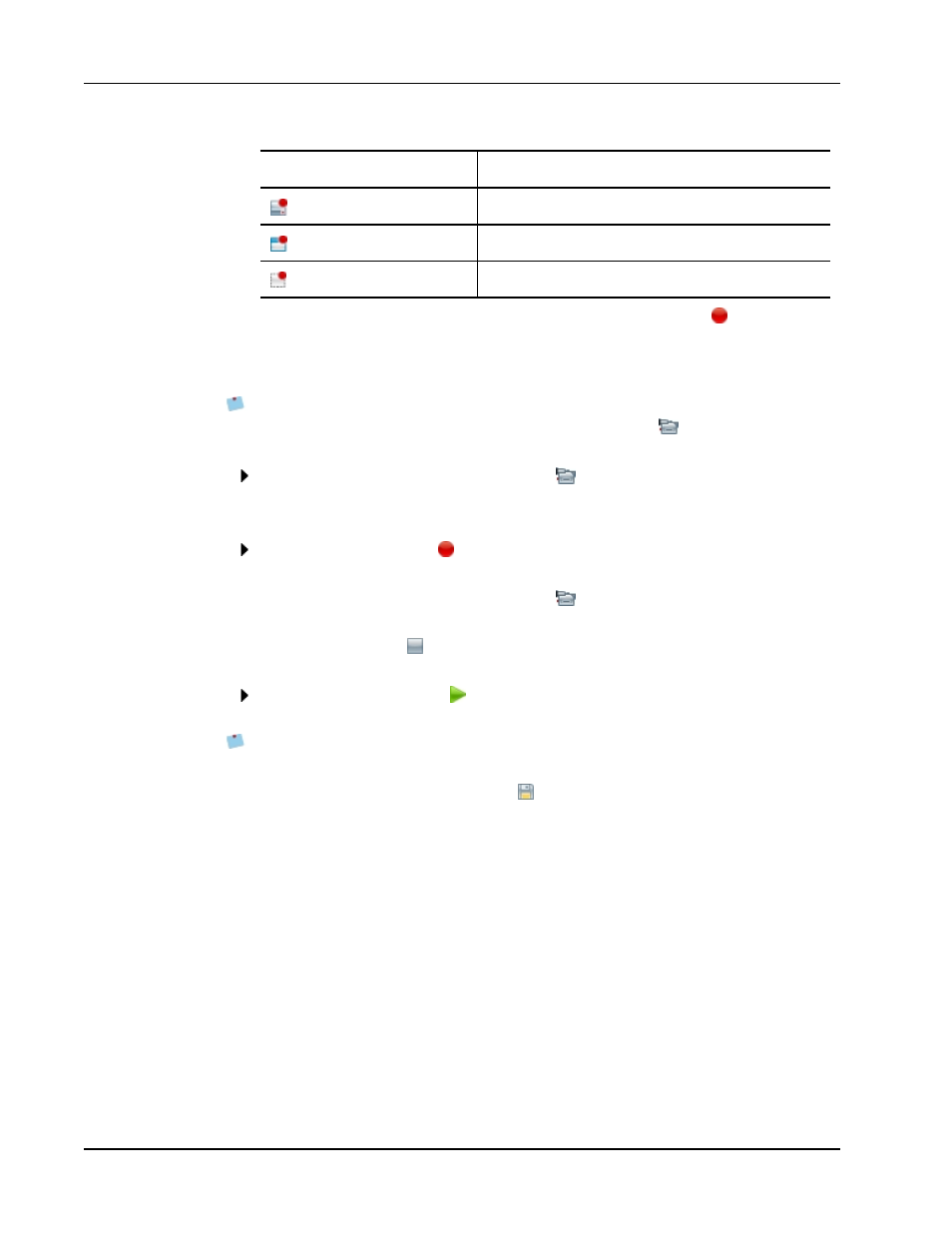
MimioStudio Rekorder
Option
Beschreibung
Aufnahme-Desktop
Nimmt den gesamten Desktop auf. (Standardeinstellung)
Aufnahme-Fenster
Nimmt ein bestimmtes Fenster auf.
Aufnahme-Bereich
Nimmt einen ausgewählten Bereich auf.
3. Kurz bevor Sie die Präsentation beginnen, klicken Sie auf Aufnahme
.
l
Wenn Sie Aufnehmen – Fenster gewählt haben, wählen Sie das gewünschte Fenster.
l
Wenn Sie Aufnehmen – Bereich gewählt haben, ziehen Sie einen Rahmen um den
gewünschten Bereich.
Während der Aufnahme wird MimioStudio Rekorder automatisch minimiert und im
Infobereich der Taskleiste als MimioStudio Rekorder-Symbol
dargestellt.
So halten Sie Aufnahmen an
Klicken Sie im Infobereich der Taskleiste auf
.
Die Aufnahme wird angehalten und das MimioStudio Rekorder-Fenster wird geöffnet.
So setzen Sie eine Aufnahme fort
Klicken Sie auf Aufnahme
.
So stoppen Sie die Aufnahme
1. Klicken Sie im Infobereich der Taskleiste auf
.
Die Aufnahme wird angehalten und das MimioStudio Rekorder-Fenster wird geöffnet.
2. Klicken Sie auf Stopp
.
So zeigen Sie eine Vorschau der Aufnahme an
Klicken Sie auf Wiedergabe
.
Die Aufnahme wird automatisch im Standard-Mediaplayer wiedergegeben.
Schließen Sie den Mediaplayer, bevor Sie eine neue Aufnahme starten.
So speichern Sie eine Aufnahme
1. Wählen Sie im Menü Datei die Option
Speichern.
2. Geben Sie im Dialogfeld Speichern unter im Feld Dateiname einen Namen ein.
3. Klicken Sie auf Speichern.
220