Verwenden von mimiostudio collaborate, Maximieren eines arbeitsbereichs, Übergeben der steuerung – Mimio Teach Windows Benutzerhandbuch
Seite 169
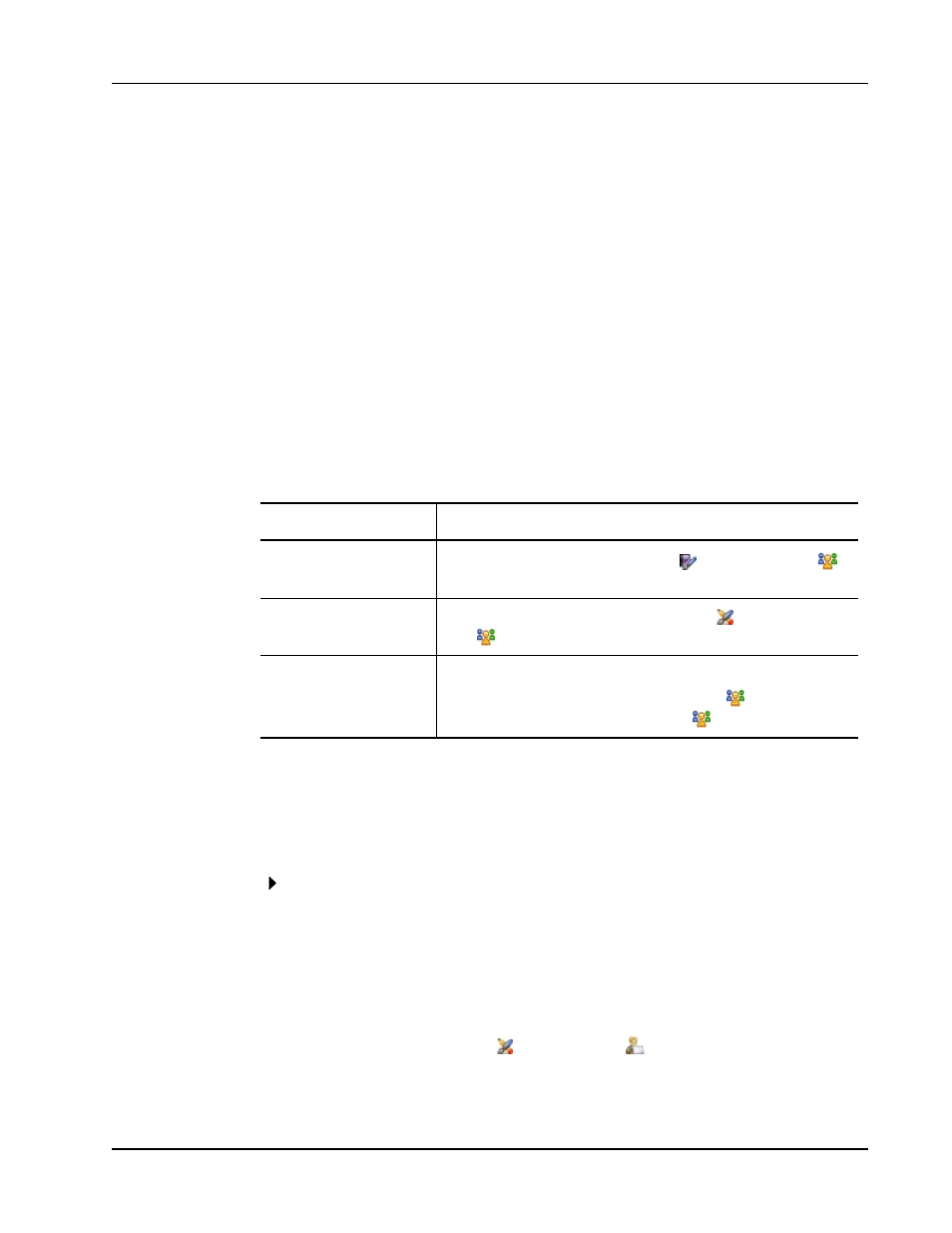
Verwenden von MimioPad
Weitere Informationen zu diesen Funktionen finden Sie unter MimioStudio, MimioVote und
MimioView.
Verwenden von MimioStudio Collaborate
Auch Gruppenaktivitäten lassen sich mit dem MimioPad durchführen. Die Anzeige wird
automatisch in mehrere Arbeitsbereiche aufgeteilt, abhängig von der Anzahl der mit Ihrem
Computer verbundenen MimioPad-Tablets.
Sie können Collaborate auf zwei Arten verwenden.
n
Quick Collaborate – zeigt eine leere Seite für jeden Schüler an.
n
Collaborate – zeigt die aktuelle Notebook-Seite für jeden Schüler an.
Wenn Sie Collaborate beenden, wird jeder Schülerarbeitsbereich automatisch als
eigenständige MimioStudio Notebook-Seite im Ordner für Gruppensitzungen von
MimioStudio Galerie gespeichert.
In der folgenden Tabelle werden mehrere Möglichkeiten für den Zugriff auf Collaborate
gezeigt.
Startpunkt
Vorgehen
Taskleiste
Klicken Sie mit der rechten Maustaste auf
und wählen Sie dann
Quick Collaborate.
MimioStudio Tools
Klicken Sie auf die Schaltfläche Anwendungen
und wählen Sie
dann
Quick Collaborate.
MimioStudio Notebook
Wählen Sie eine der folgenden Möglichkeiten:
n
Klicken Sie auf die Schaltfläche Collaborate
.
n
Wählen Sie im Menü Tools die Option
Collaborate.
Maximieren eines Arbeitsbereichs
Sie können einen Schülerarbeitsbereich maximieren, um eine bestimmte Arbeit für die
Klasse hervorzuheben. Sie können einen Schülerarbeitsbereich über den MimioPad oder
MimioStudio maximieren.
So maximieren Sie einen Arbeitsbereich
Doppelklicken Sie zum Maximieren des Arbeitsbereichs am unteren Rand des
Arbeitsbereichs auf den Namen des Schülers.
Der ausgewählte Arbeitsbereich wird im Vollbildmodus angezeigt.
Übergeben der Steuerung
Sie können die Desktop-Steuerung an jedes beliebige, aktive MimioPad übergeben.
So übergeben Sie die Steuerung
1. Klicken Sie auf Anwendungen (
) und wählen Sie
Steuerung.
2. Klicken Sie auf das Schüler-Tablet, an das Sie die Steuerung übergeben möchten.
155