Zugreifen auf mimiostudio galerie, Verwenden von mimiostudio notebook – Mimio Teach Windows Benutzerhandbuch
Seite 25
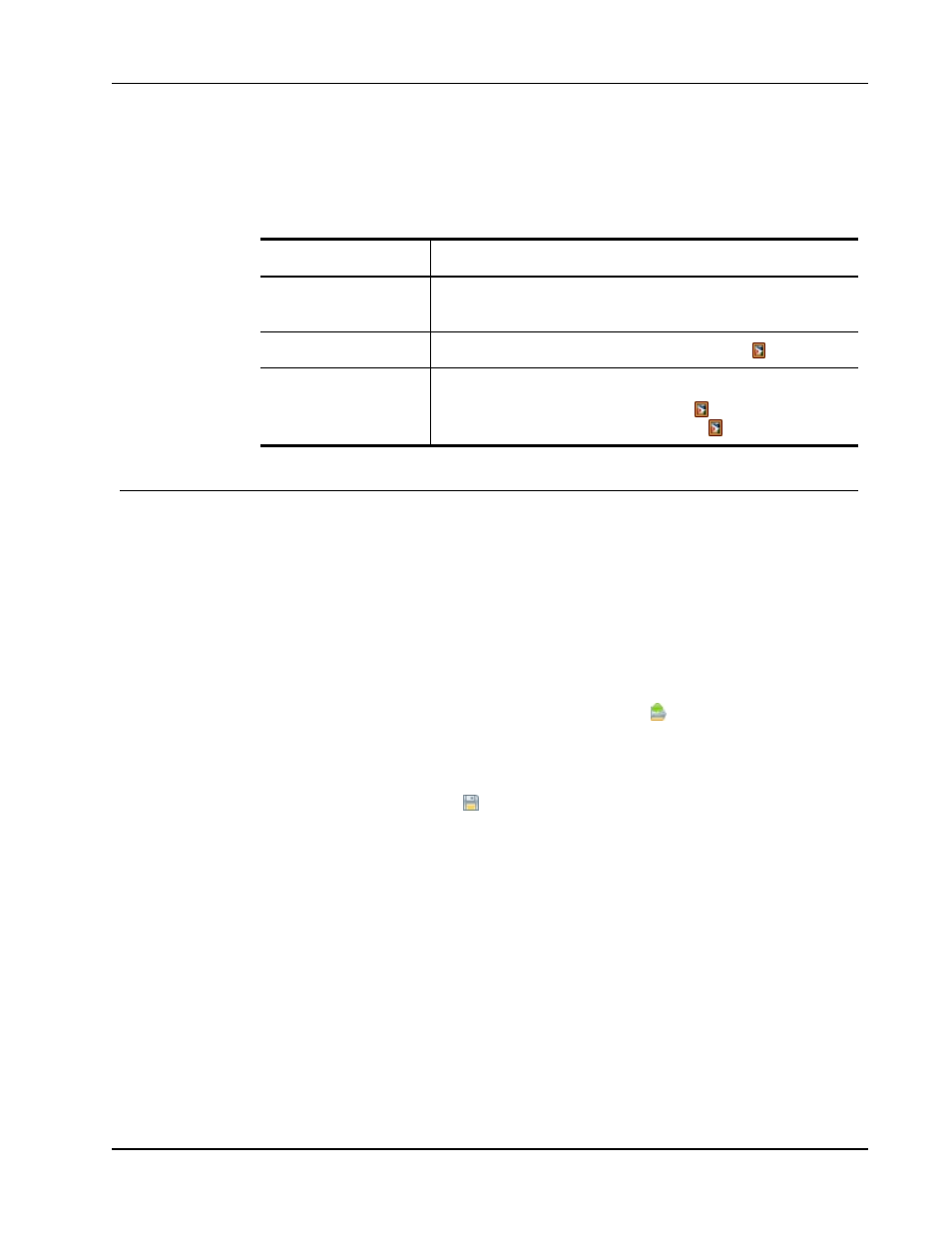
Verwenden von MimioStudio Notebook
Zugreifen auf MimioStudio Galerie
Die verschiedenen Zugriffsmöglichkeiten auf MimioStudio Galerie gehen aus der folgenden
Tabelle hervor.
Startpunkt
Vorgehen
Startmenü
Zeigen Sie auf Programme, MimioStudio, Tools und wählen Sie dann
MimioStudio Galerie.
MimioStudio Tools
Klicken Sie in der MimioStudio Tools-Symbolleiste auf
.
MimioStudio Notebook
Wählen Sie eine der folgenden Möglichkeiten:
n
Doppelklicken Sie in der Statusleiste auf
.
n
Wählen Sie im Menü Einfügen die Option
Galerie.
Verwenden von MimioStudio Notebook
Mit MimioStudio Notebook können Sie Informationen erstellen und präsentieren. Die
Verwendung von Notebook gleicht der Verwendung anderer Textverarbeitungs- und
Präsentationssoftware. In Notebook erstellte Inhalte können als Mimio INK-Dateien oder in
verschiedenen anderen Formaten gespeichert werden, z. B. HTML, JPEG, PNG, GIF, BMP,
TIF, WMF, IWB und PDF.
Sie können die Registerkartenansicht verwenden, um eine Liste der an ein Notebook
angehängten Dateien anzuzeigen oder um ein Miniaturbild jeder Notebook-Seite
anzuzeigen.
So öffnen Sie ein vorhandenes Notebook
1. Starten Sie MimioStudio Notebook und klicken Sie auf
.
2. Wechseln Sie im Dialogfeld Öffnen zu der zu öffnenden Datei und klicken Sie auf
Öffnen.
So speichern Sie ein Notebook
1. Klicken Sie auf Speichern
.
2. Geben Sie im Dialogfeld Speichern unter im Feld Dateiname einen Namen ein.
3. Wählen Sie in der Liste Dateityp das gewünschte Dateiformat.
4. Klicken Sie auf Speichern.
Wenn Sie die Datei nicht im INK-Format speichern, wird das Dialogfeld „Seiten
auswählen“ angezeigt.
5. Gehen Sie im Dialogfeld „Seiten auswählen“ wie folgt vor:
l
Wählen Sie unter Seitenauswahl die Seiten aus, die gespeichert werden sollen.
l
Wählen Sie aus der Liste Größe eine Größe für die Bilder.
6. Klicken Sie auf OK.
11