Mimio Teach Windows Benutzerhandbuch
Seite 39
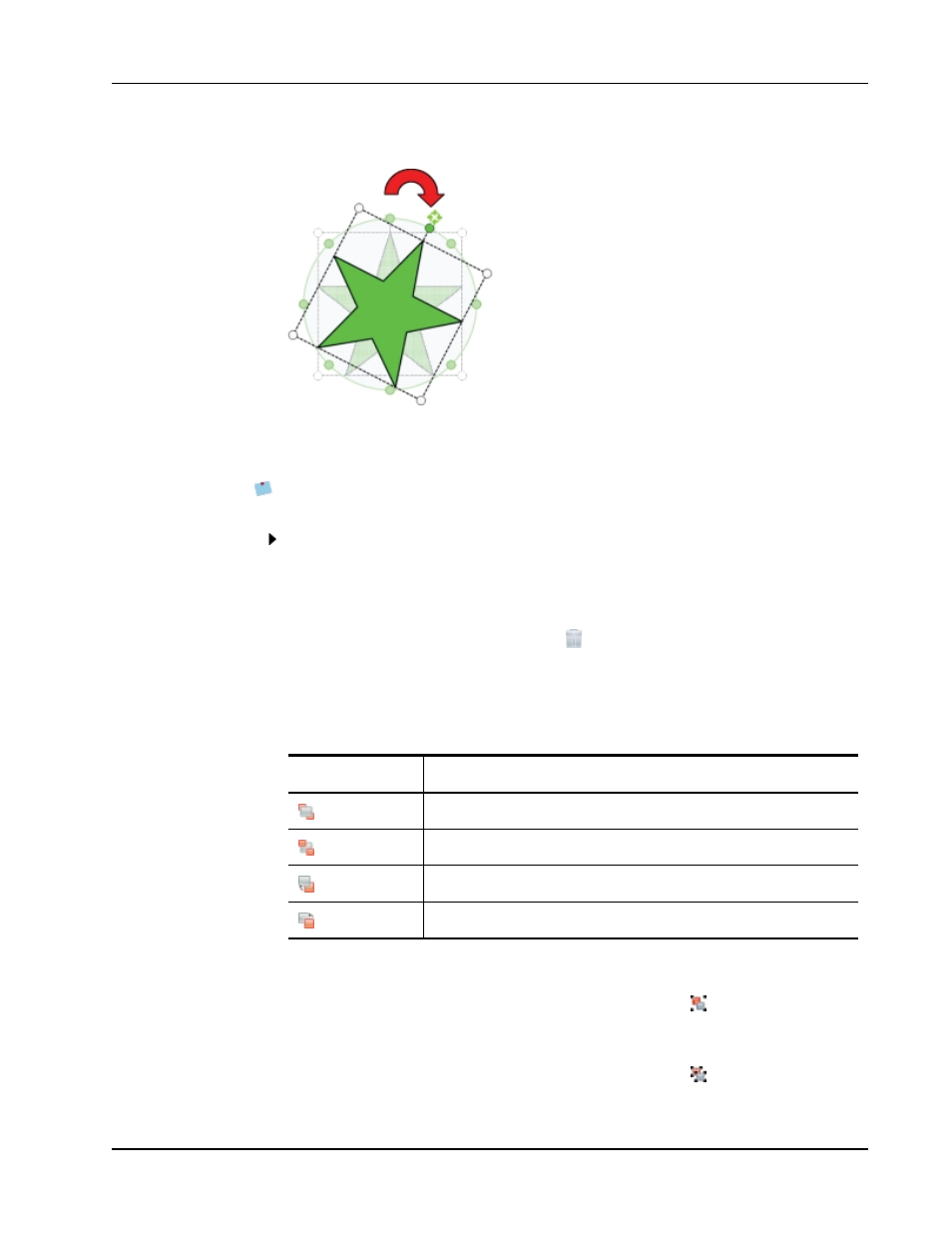
Verwenden von MimioStudio Tools
los.
So sperren Sie die Position und Eigenschaften eines Objekts
1. Wählen Sie das zu sperrende Objekt aus.
2. Zeigen Sie im Menü Format auf Sperren und wählen Sie Sperren.
Ein gesperrtes Objekt kann nicht ausgewählt werden.
So entsperren Sie ein Objekt
Zeigen Sie im Menü Format auf Sperren und wählen Sie Alles entsperren.
Objekte können nur insgesamt und nicht einzeln entsperrt werden.
So löschen Sie ein Objekt
1. Wählen Sie das zu löschende Objekt.
2. Ziehen Sie das Objekt auf den Papierkorb,
.
So ordnen Sie Objekte neu an
1. Wählen Sie das neu anzuordnende Objekt.
2. Wählen Sie im Menü Format die Option Anordnen.
3. Wählen Sie, wie das Objekt angeordnet werden soll.
Option
Aktion
Vorn
Bringt das ausgewählte Objekt in der Reihenfolge ganz nach vorn.
Hinten
Bringt das ausgewählte Objekt in der Reihenfolge ganz nach hinten.
Nach vorn
Bringt das Objekt in der Reihenfolge eine Ebene nach vorn.
Nach hinten
Bringt das Objekt in der Reihenfolge eine Ebene nach hinten.
So gruppieren Sie Objekte
1. Wählen Sie die Objekte aus, die Sie gruppieren möchten.
2. Zeigen Sie im Menü Format auf Gruppieren und wählen Sie
Gruppieren.
So heben Sie die Objektgruppierung auf
1. Wählen Sie die Objekte aus, deren Gruppierung Sie aufheben möchten.
2. Zeigen Sie im Menü Format auf Gruppieren und wählen Sie
Gruppierung
aufheben.
25