Info zu mimiostudio view, Erste schritte, Installieren von mimioview – Mimio Teach Windows Benutzerhandbuch
Seite 157
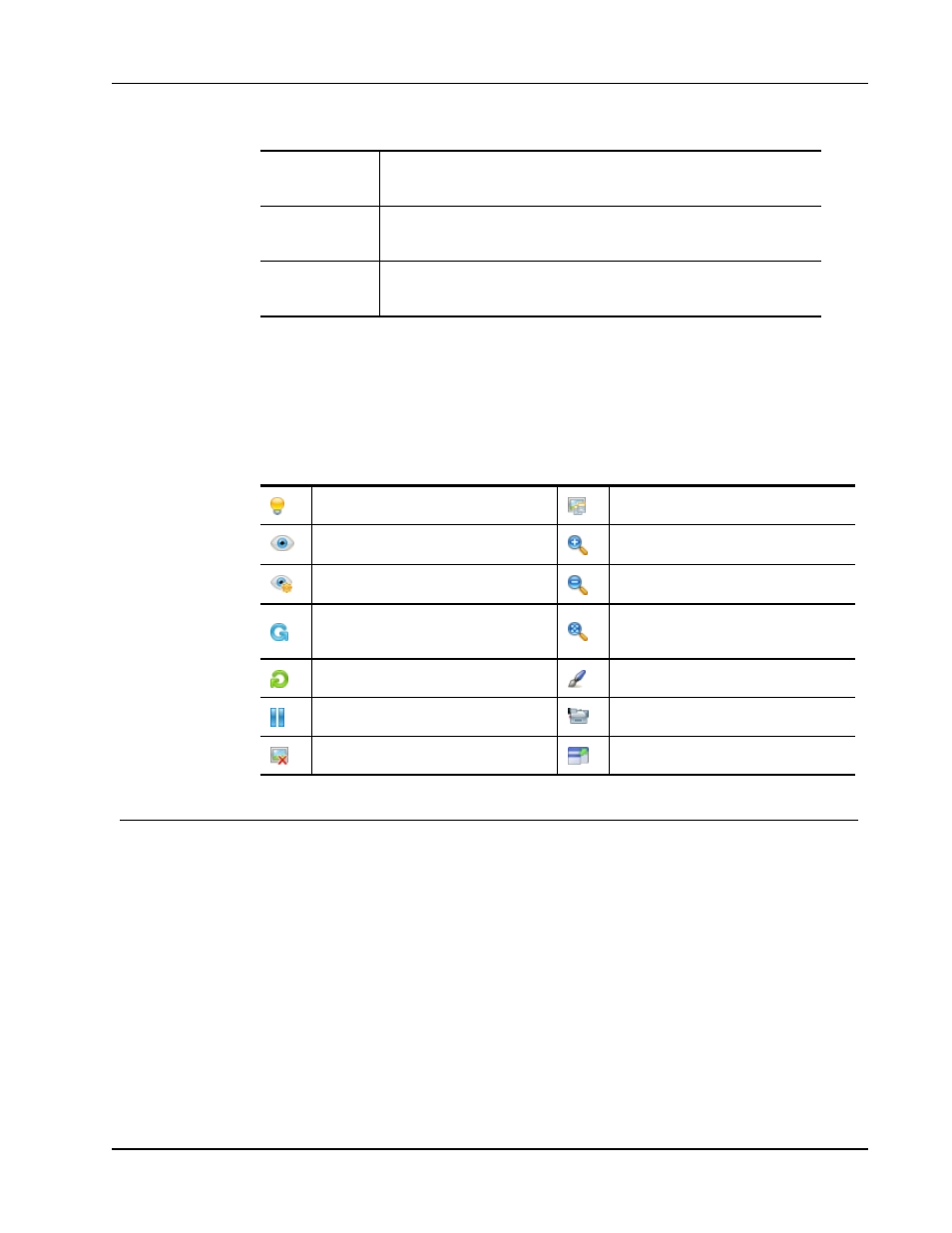
Erste Schritte
Aus
Kein Strom; das USB-/Netzkabel ist nicht angeschlossen oder der
Computer ist abgeschaltet.
Grün (beständig)
MimioView ist angeschlossen und wird mit Strom versorgt; die
MimioStudio-Software wird ausgeführt.
Grün (blinkend)
MimioView ist angeschlossen und wird mit Strom versorgt; die
MimioStudio-Software wird nicht ausgeführt.
Info zu MimioStudio View
Im View-Fenster wird das von der MimioView-Präsentationskamera erfasste Bild angezeigt.
Im View-Fenster können Sie das Bild drehen, vergrößern oder verkleinern, mithilfe von
MimioStudio Tools mit Kommentaren versehen, den Kontrast und die Helligkeit des Bilds
einstellen, das Bild einfrieren usw.
Die folgende Abbildung zeigt die Hauptfunktionen des MimioStudio View-Fensters.
Lampen ein/aus
Ausgewählten Bildteil kopieren
Auto Tune
Vergrößern
Helligkeit und Kontrast anpassen
Verkleinern
90 Grad gegen den Uhrzeigersinn
drehen
Bildgröße an Fenster anpassen
90 Grad im Uhrzeigersinn drehen
MimioStudio Tools öffnen
Bild einfrieren/freigeben
Live-Bild aufzeichnen
Alle Markierungen löschen
Vollbildansicht
Erste Schritte
Die folgenden Themen enthalten Informationen zur Installation und zur erstmaligen
Verwendung von MimioView.
n
n
n
Installieren von MimioView
Sobald Sie die MimioStudio-Software auf Ihrem Computer installiert haben, können Sie
MimioView rasch installieren.
So installieren Sie MimioView
143