2 bedienfeld – Eneo RAS+ Benutzerhandbuch
Seite 14
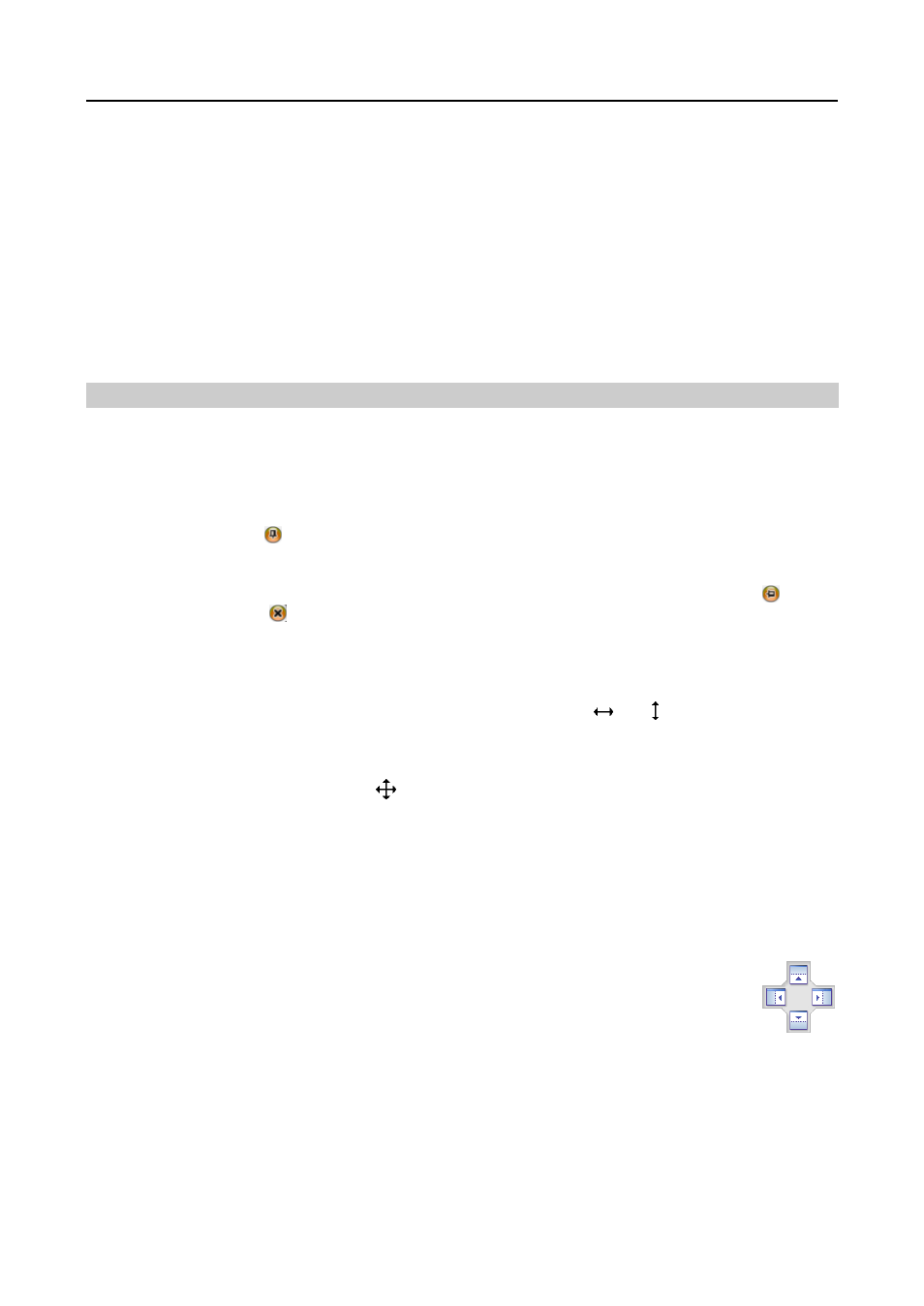
Betriebsanleitung
10
HINWEIS: Wenn das Microsoft Windows Vista Betriebssystem oder eine spätere Version verwendet wird,
könnte aufgrund geringer Bildübertragungsgeschwindigkeit ein Problem mit der Bildschirmanzeige oder
dem –update auftauchen. In diesem Fall empfehlen wir Ihnen, die automatische Tuning Funktion auf Ihrem
Computer zu deaktivieren.
Führen Sie die Eingabeaufforderung mit höheren Administratorrechten aus (gehe zu Startmenü →
Zubehör
→ Eingabeaufforderung → klicken Sie die rechte Maustaste und wählen sie die Option Ausführung
als
Administrator). Geben Sie dann “netsh int tcp set global autotuninglevel=disable“ ein und klicken
Sie den OK Button an. Starten Sie dann den Computer neu, damit die Änderungen wirksam werden.
Wenn Sie die automatische Tuning Funktion wieder aktivieren möchten, geben Sie nach dem Starten der
Eingabeaufforderung mit höheren Administratorrechten “netsh int tcp set global autotuninglevel=normal”
ein. Starten Sie dann den Computer neu, damit die Änderungen wirksam werden.
3.2 Bedienfeld
RASplus verfügt über viele leistungsstarke Werkzeuge, die Ihnen dabei helfen, Ihre Arbeit zu optimieren Die
meisten der Werkzeuge befinden sich in den 12 Docking-Bedienfeldern, die nach Ihrem Wunsch optimal auf
dem Bildschirm angeordnet werden können. Sie können Ihren Bildschirm so frei von Unordnung halten und
nur die Bedienfelder anzeigen, die Sie am häufigsten verwenden.
Wenn Sie auf das Symbol in der oberen rechten Ecke des Bedienfelds klicken, wird die Funktion automatisch
ausblenden aktiviert. Registerkarten für automatisch ausgeblendete Bedienfelder werden am Bildschirmrand
angezeigt. Wenn Sie über ein automatisch ausgeblendetes Bedienfeld blättern, wird dieses Bedienfeld „herausfliegen“.
Sie können dieses Bedienfeld wieder an die ursprüngliche Anzeige koppeln, indem Sie auf das Symbol klicken.
Wenn Sie auf das Symbol klicken, wird das Bedienfeld ohne die Registerkarte ausgeblendet. Sie können
ausgeblendete Bedienfelder anzeigen, indem Sie diese aus den Dropdownmenüs auswählen.
Sie können die Größe der Bedienfelder anpassen, sie bewegen und sie mit anderen Bedienfeldern kombinieren,
um einen auf Sie zugeschnittenen Arbeitsbereich zu gestalten. Um die Größe eines Bedienfelds anzupassen,
bewegen Sie den Cursor über den Rahmen des Bedienfelds, bis der Cursor
oder anzeigt. Klicken Sie dann
die linke Maustaste und ziehen Sie am Rahmen des Bedienfelds, um es zu vergrößern oder zu verkleinern.
Um ein Bedienfeld auf dem Bildschirm zu bewegen, bewegen Sie den Cursor über die Titelleiste des nicht
ausgeblendeten Bedienfelds bis der Cursor
anzeigt. Wenn Sie klicken und ziehen, werden die Positionspfeile
auf dem Bildschirm angezeigt.
Die vier Positionspfeile am äußeren Rand ermöglichen es Ihnen, das Bedienfeld unabhängig von den anderen
Bedienfeldern entlang des ausgewählten Rands zu platzieren. Wenn Sie ein Bedienfeld über einen Positionspfeil
ziehen, wird die neue Position des Bedienfelds durch ein transparentes blaues Feld angezeigt. Wenn Sie die
gewünschte Position erreicht haben, lassen Sie die linke Maustaste los und das Bedienfeld wird an die neue
Position bewegt.
Sie können ein Bedienfeld auch so bewegen, dass es mit einem anderen Bedienfeld verknüpft
wird. Ziehen Sie dazu das Bedienfeld über das Bedienfeld, mit dem Sie es verknüpfen möchten,
und das Symbol mit den vier Pfeilen wird über diesem Bedienfeld zentriert. Wenn Sie mit dem
Cursor über das Symbol zeigen, wird ein transparentes Feld mit der neuen Position des Bedienfelds
angezeigt. Wenn Sie die gewünschte Position erreicht haben, lassen Sie die linke Maustaste los
und das Bedienfeld wird an die neue Position bewegt.
Sie können Bedienfelder verbinden, sodass sie weniger Platz auf dem Bildschirm einnehmen. Verbundene
Bedienfelder haben unten eine Zeile mit Registerkarten. Wenn Sie auf eine Registerkarte klicken, wird das
Bedienfeld im Vordergrund angezeigt.