Wsd-scan, Druckertreiber installieren, Wsd-scan -33 – Kyocera Taskalfa 3511i Benutzerhandbuch
Seite 225: Druckertreiber installieren -33, Seite 5-33, Wsd-scan (seite 5-33)
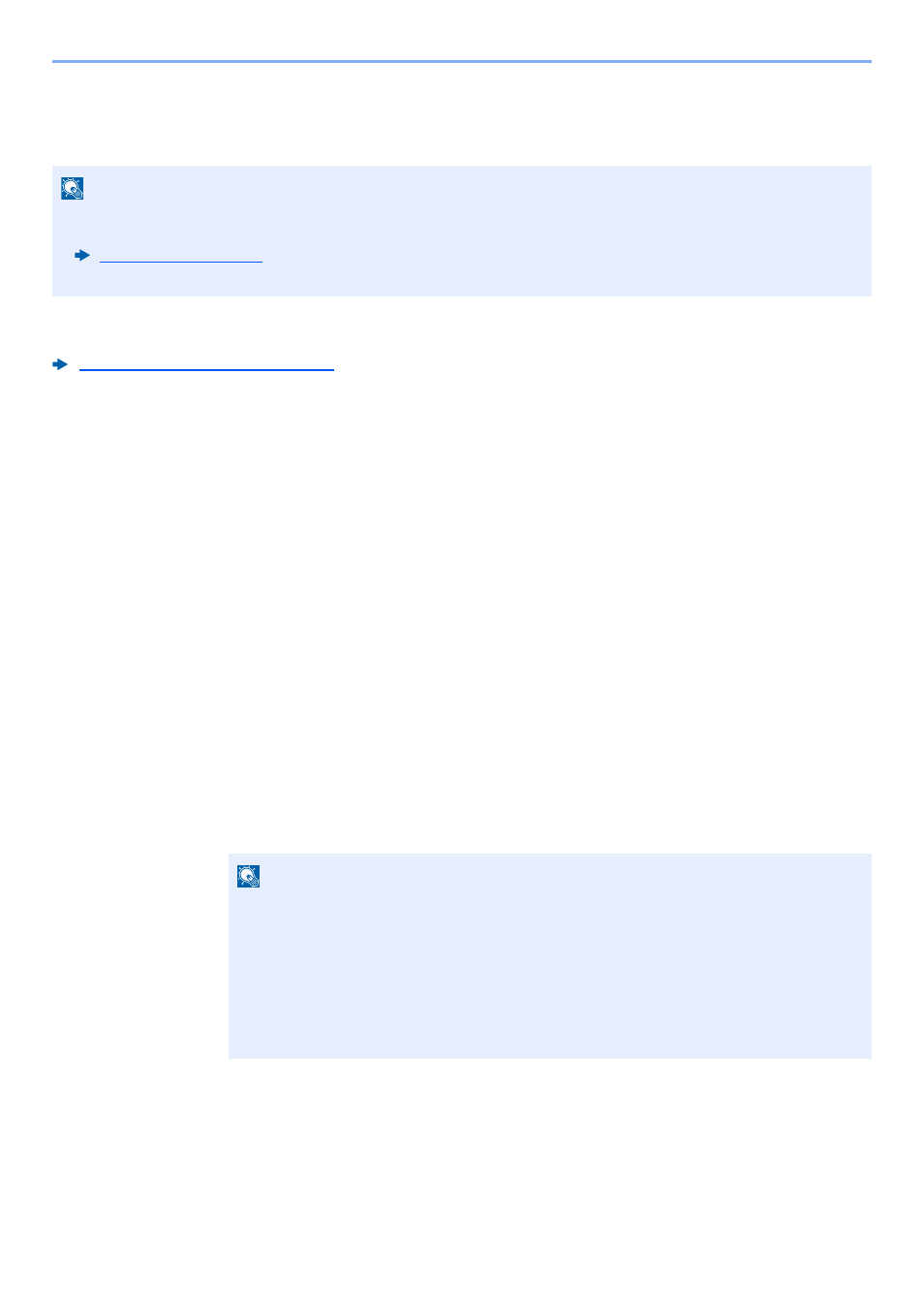
5-33
Grundlegende Bedienung > WSD-Scan
WSD-Scan
WSD-Scan speichert Dateien gescannter Originale auf einem WSD-kompatiblen Computer.
Falls Sie Dokumente über WLAN senden, müssen Sie die der Sendefunktion zugewiesene Schnittstelle vorher
auswählen.
Primär-Netzwerk (Client) (Seite 8-65)
Druckertreiber installieren
Unter Windows 8, Windows 8.1 und Microsoft Windows Server 2012
1
Auf [Suchen] in der Charms-Leiste, [Systemsteuerung] und
[Geräte und Drucker anzeigen] klicken.
2
Treiber installieren.
Klicken Sie auf [Gerät hinzufügen]. Wählen Sie das Gerätesymbol und klicken Sie dann auf
[Weiter].
Sobald das Gerätesymbol unter "Drucker" in der Karteikarte [Geräte und Drucker] angezeigt
wird, ist die Installation abgeschlossen.
Unter Windows 7
1
Auf das [Start] Symbol von Windows klicken und [Netzwerk]
wählen.
Klicken Sie auf das [Start] Symbol von Windows und wählen Sie [Netzwerk].
HINWEIS
• Um WSD-Scan zu benutzen, stellen Sie sicher, dass der als Scanziel benutzte Computer und das System ans
Netzwerk angeschlossen sind und dass "WSD-Scan" auf [Ein] steht.
• Für Informationen zur Einstellung des Computers siehe Computer-Handbuch oder Hilfe-Funktion der Software.
HINWEIS
Gehen Sie wie folgt vor, falls [Netzwerk] nicht im Startmenü erscheint.
1
Rechtsklicken Sie auf [Start] und klicken Sie im Menü auf [Eigenschaften].
2
In der Karteikarte [Startmenü] im Fenster "Eigenschaften von Taskleiste und
Startmenü
" klicken Sie auf [Anpassen].
3
Im Fenster "Startmenü anpassen" aktivieren Sie das Kontrollkästchen "Netzwerk" und
bestätigen mit [OK].