Rand löschen, Rand löschen -41, Seite 6-41 – Kyocera Taskalfa 3511i Benutzerhandbuch
Seite 308: Löscht schwarze kanten von den rändern der kopie, Senden/speichern
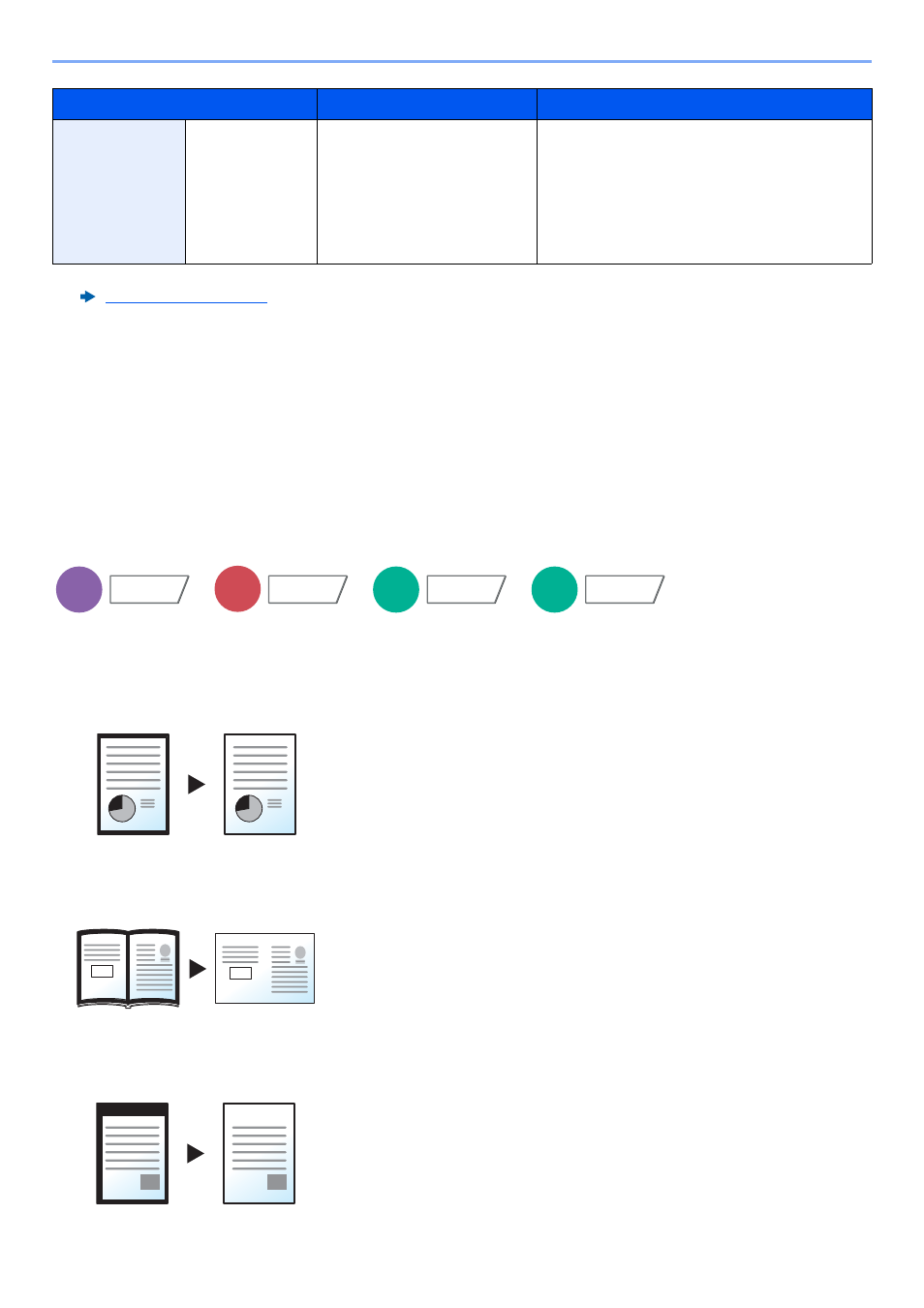
6-41
Unterschiedliche Komfortfunktionen > Funktionen
Senden/Speichern
Wenn Sie das Original gesendet/gespeichert haben, nachdem Sie Originalformat und Sende- bzw. Speicherformat
festgelegt haben, wird je nach Format der Rand unten links bzw. rechts auf dem Papier erstellt. Die Zentrierung platziert
das Bild so auf der Seite, dass die Entfernung zu den Kanten gleich ist.
(
Mögliche Werte:
[Aus] / [Ein])
Rand löschen
Löscht schwarze Kanten von den Rändern der Kopie.
Folgende Kombinationen sind möglich:
Rand löschen Blatt
Rand löschen Buch
Rand löschen einzeln
Zentrieren
*3
Original-
ausrichtung
Oberkante oben, Oberkante
links, Auto
Wählen Sie die Ausrichtung des Originals und
die Bezugskante, um den korrekten
Scanmodus festzulegen.
Wählen Sie [Originalausrichtung], um die
Ausrichtung der Originale als [Oberkante
oben
] oder [Oberkante links] auszuwählen.
Bestätigen Sie mit [OK].
*1 Die Maßeinheit kann im Systemmenü eingestellt werden.
*2 Die Funktion steht nur zur Verfügung, wenn das optionale OCR-Scan-Aktivierungs-Kit installiert ist.
*3 Die Anzeige erfolgt nicht, wenn vom externen Speicher gedruckt wird.
Damit werden schwarze Ränder um ein Einzelblatt gelöscht.
Damit werden schwarze Ränder an den Kanten und in der Mitte gelöscht. Sie
können die Breiten einzeln eingeben, um die Ränder an den Kanten und in
der Mitte des Buchs zu löschen.
Sie können das Randlöschen individuell für alle Kanten eingeben.
Menüpunkt
Wert
Beschreibung
Kopie
Layout/
Bearbeiten
Senden
Erweiterte
Einstellung
Anwender-
Box
Funktionen
USB
Speicher
Funktionen
Original-
Kopie
Original-
Kopie
Original-
Kopie