Info zu mimiostudio quick vote, Info zu mimiostudio gradebook – Mimio Teach Windows Benutzerhandbuch
Seite 135
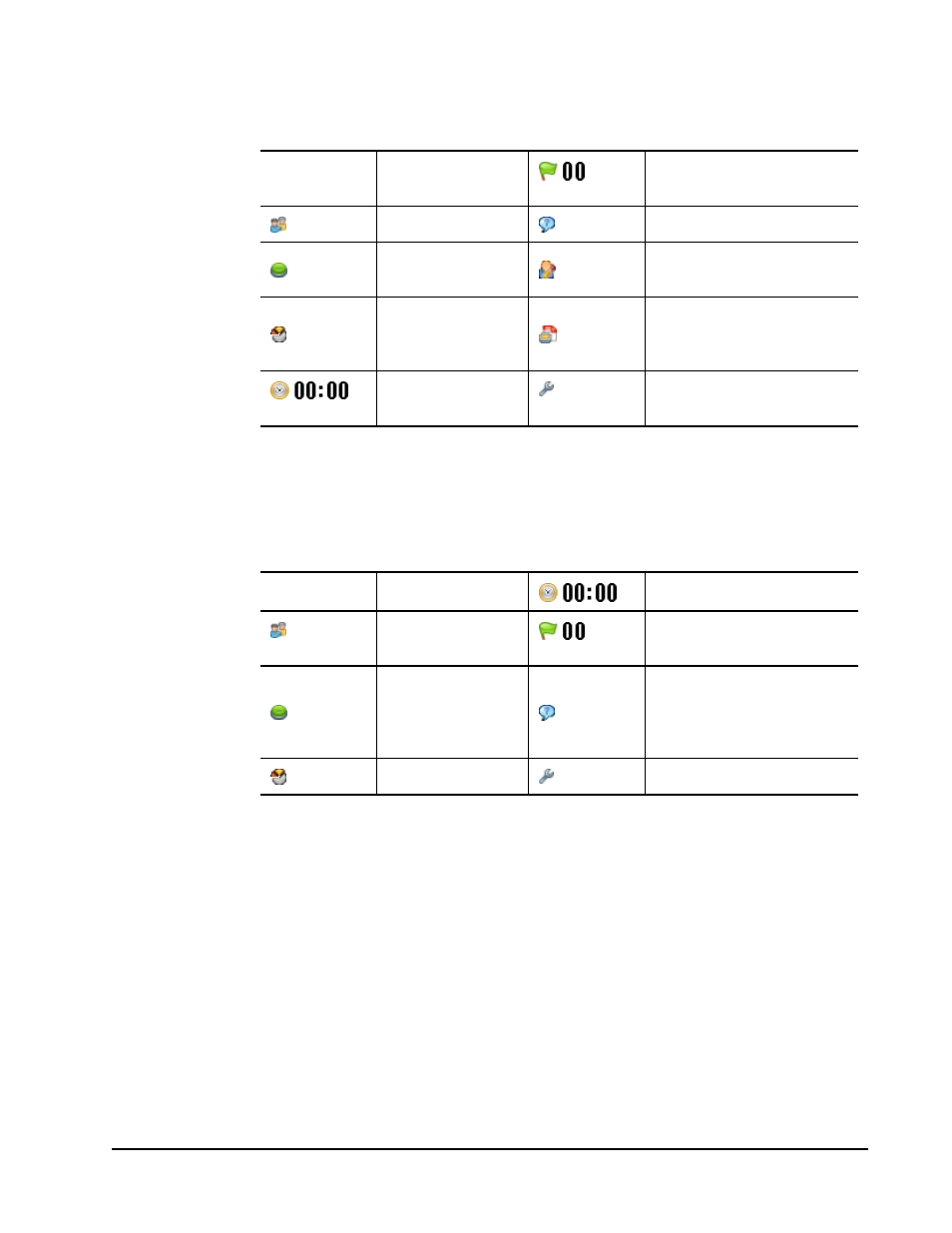
Klasse wählen
Klasse wählen
Anzahl von Schülern, die
geantwortet haben
Anwesenheit erfassen
Hilfeanforderungen anzeigen
Befragung
starten/stoppen
Aktivität mit selbstbestimmter
Zeiteinteilung starten
Ergebnisse anzeigen
Aktivität mit selbstbestimmter
Zeiteinteilung drucken (nur
MimioStudio Notebook)
Zeitgeber-Anzeige
Einstellungen (nur Microsoft
PowerPoint)
Info zu MimioStudio Quick Vote
Sie können MimioStudio Quick Vote verwenden, um Fragen zu stellen, die nicht Teil einer
Notebook- oder PowerPoint MimioVote-Aktivität sind. Sie können Quick Vote verwenden,
um jederzeit während einer lehrerbegleiteten Aktivität eine Frage hinzuzufügen.
Die folgende Tabelle beschreibt die Hauptfunktionen von MimioStudio Quick Vote.
Klasse wählen
Klasse wählen
Zeitgeber-Anzeige
Anwesenheit erfassen
Anzahl von Schülern, die
geantwortet haben
Art der Frage
auswählen und
Befragung
starten/stoppen
Hilfeanforderungen anzeigen
Ergebnisse anzeigen
Einstellungen
Info zu MimioStudio Gradebook
MimioStudio Gradebook speichert die Ergebnisse aller Klassenaktivitäten. Die mit dem
MimioVote-System gesammelten Antworten der Schüler werden zusammen mit den
vollständigen Informationen für jede Frage automatisch in Gradebook gespeichert. Mithilfe
des MimioVote-Systems können Sie außerdem manuell Aktivitäten hinzufügen, wodurch
die Noten unkompliziert an einer bestimmten Stelle gespeichert werden können.
Die folgenden Ansichten sind in Gradebook verfügbar, wodurch Sie einfach auf die
Informationen zugreifen können, die Sie anzeigen möchten:
Ansicht „Alle Klassen“
Die Ansicht „Alle Klassen“ zeigt eine Liste aller gespeicherten Klassen, die Anzahl der
Schüler in jeder Klasse und die Durchschnittsnoten für alle Schüler in der Klasse.
Die Ansicht „Alle Klassen“ wird angezeigt, wenn keine Klasse ausgewählt wurde.
121