Bearbeiten von objekten – Mimio Teach Windows Benutzerhandbuch
Seite 37
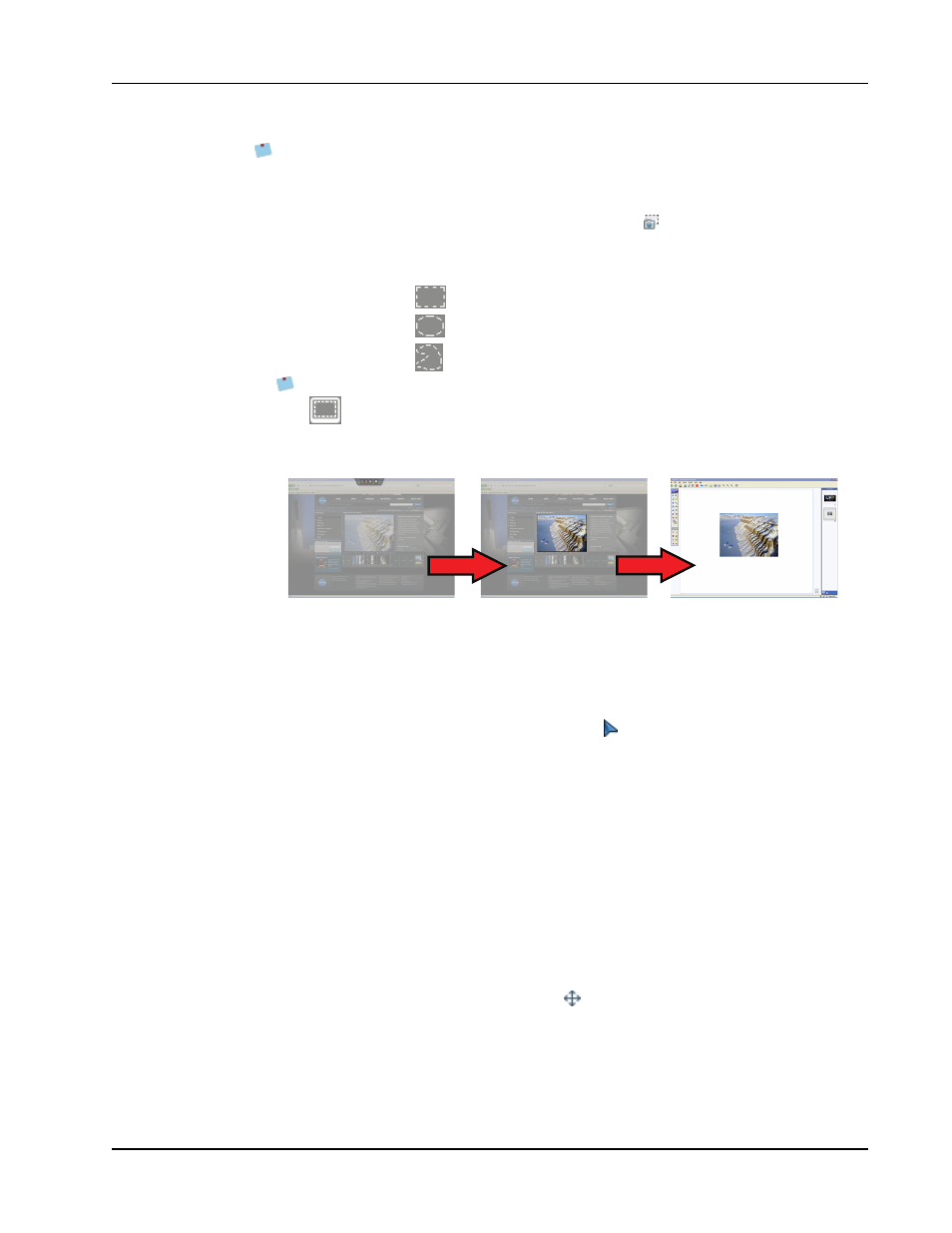
Verwenden von MimioStudio Tools
Sie können auch Bilder aus anderen Anwendungen kopieren und einfügen oder sie aus
anderen Anwendungen in Notebook ziehen.
So fügen Sie ein Screenclipping ein
1. Klicken Sie in MimioStudio Tools auf Screenclipping
.
Der Desktop wird mit einer transparenten Maske angezeigt.
2. Wählen Sie eine der folgenden Möglichkeiten:
l
Klicken Sie auf
, um ein rechteckiges Screenclipping einzufügen.
l
Klicken Sie auf
, um ein ellipsenförmiges Screenclipping einzufügen.
l
Klicken Sie auf
, um ein Screenclipping mit freier Form einzufügen.
Klicken Sie zum Einfügen des gesamten Desktops als neue Seite im Notebook auf
.
3. Ziehen Sie den Cursor, um den zu erfassenden Bereich auszuwählen.
Der ausgewählte Bereich wird in die Notebook-Seite eingefügt.
Bearbeiten von Objekten
Objekte auf einer Seite können verschoben, gedreht, kopiert, gelöscht und gesperrt werden
und ihre Objekteigenschaften können angepasst werden.
So wählen Sie ein Objekt aus
1. Klicken Sie in MimioStudio Tools auf Auswahl
.
2. Wählen Sie eine der folgenden Möglichkeiten:
l
Klicken Sie auf das auszuwählende Objekt.
l
Um mehrere Objekte auszuwählen, halten Sie die Strg-Taste gedrückt und wählen
Sie die einzelnen Objekte aus.
l
Um mehrere nebeneinander liegende Objekte gleichzeitig auszuwählen, ziehen Sie
ein Auswahlrechteck um die auszuwählenden Objekte.
l
Um alle Objekte auf einer Seite auszuwählen, wählen Sie im Menü Bearbeiten die
Option Alle auswählen.
So verschieben Sie ein Objekt
1. Wählen Sie das zu verschiebende Objekt aus.
2. Platzieren Sie den Mauszeiger auf dem Objekt.
Der Mauszeiger wird als Verschiebecursor
angezeigt.
23