Verwenden der vollbildansicht, Navigation in einer präsentation, Arbeiten mit multimediaobjekten – Mimio Teach Windows Benutzerhandbuch
Seite 49
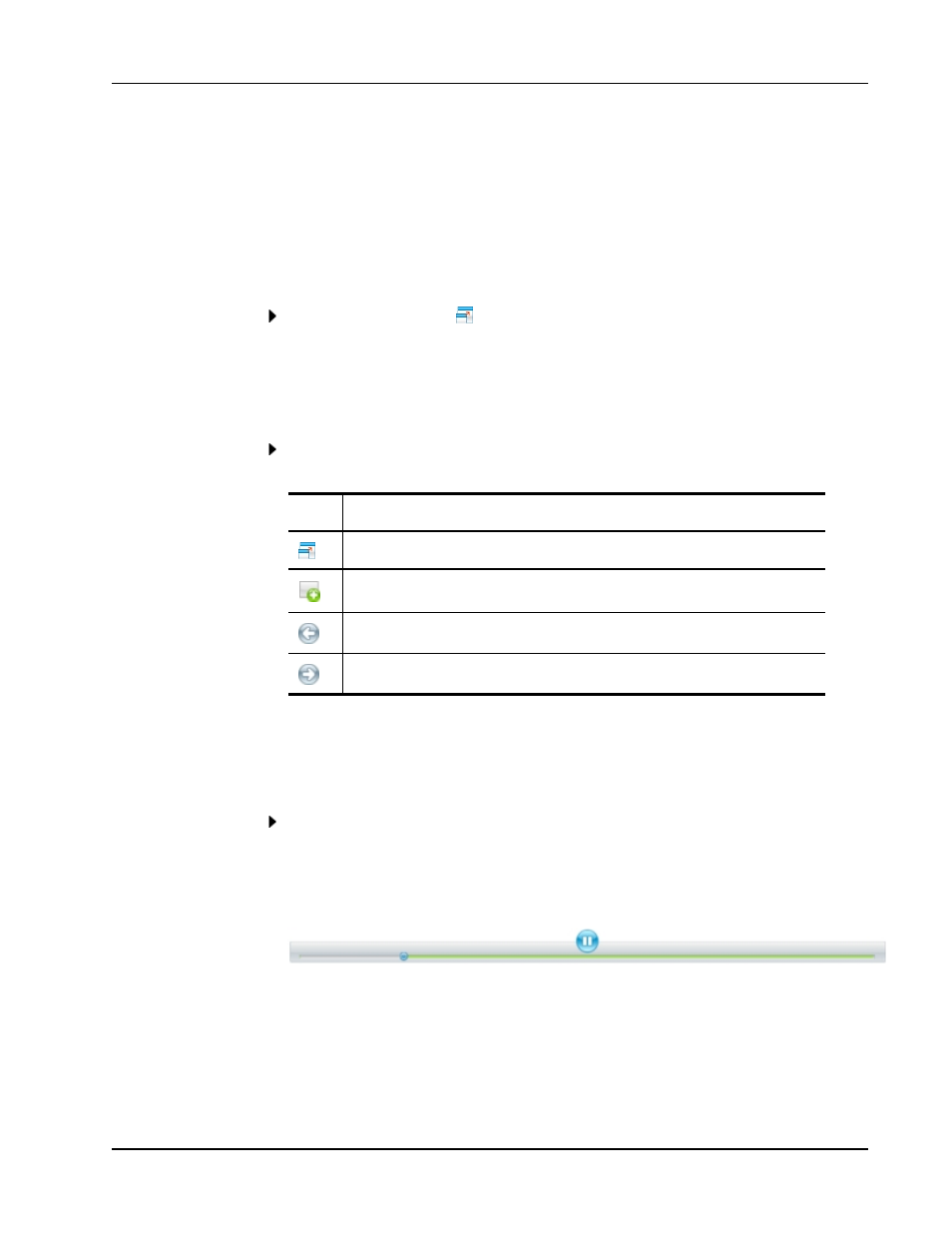
Darbieten interaktiver Notebook-Lektionen und -Präsentationen
Verwenden der Vollbildansicht
Beim Präsentieren von Informationen kann die Vollbildansicht verwendet werden, um den
gesamten Bildschirm mit der aktuellen Seite zu füllen.
In der Vollbildansicht stehen die MimioStudio Notebook-Standardsymbolleiste und alle
Tools von MimioStudio Tools zur Verfügung.
So greifen Sie auf die Vollbildansicht zu
Klicken Sie auf Vollbild,
.
Die aktuelle Seite füllt den gesamten Bildschirm aus und die MimioStudio Notebook-
Standardsymbolleiste ist sichtbar.
Navigation in einer Präsentation
So navigieren Sie in einer Notebook-Präsentation
Verwenden Sie die MimioStudio Notebook-Standardsymbolleiste, um in der Notebook-
Präsentation zu navigieren.
Taste
Aktion
Verwenden Sie diese Schaltfläche zum Anzeigen oder Beenden der Vollbildansicht.
Verwenden Sie diese Schaltfläche zum Einfügen einer neuen Seite.
Verwenden Sie diese Taste, um in Notebook zur vorherigen Seite zurückzukehren.
Verwenden Sie diese Taste, um in Notebook zur nächsten Seite zu wechseln.
Arbeiten mit Multimediaobjekten
Sie können die Video-, Animations- und Tonobjekte, die Sie Ihrer Präsentation hinzugefügt
haben, abspielen, anhalten, schnell vorlaufen und zurücklaufen lassen.
So geben Sie Video und Audio wieder
Klicken Sie an eine beliebige Stelle des wiederzugebenden Video-, Animations- oder
Tonobjekts.
So blenden Sie die Video- und Audiosteuerelemente ein bzw. aus
1. Klicken Sie während der Wiedergabe der Video- oder Audiodatei einmal an eine
beliebige Stelle des Objekts, um die zugehörigen Steuerelemente anzuzeigen.
2. Klicken Sie nochmals auf das Objekt, um die Steuerelemente wieder auszublenden.
Pause, Schnellvorlauf und Zurückspulen von Video oder Audio
35