Anzeigen von screen annotations-snapshots, Umbenennen eines screen annotations-snapshots, Suchen nach einem screen annotations-snapshot – Mimio Teach Windows Benutzerhandbuch
Seite 47
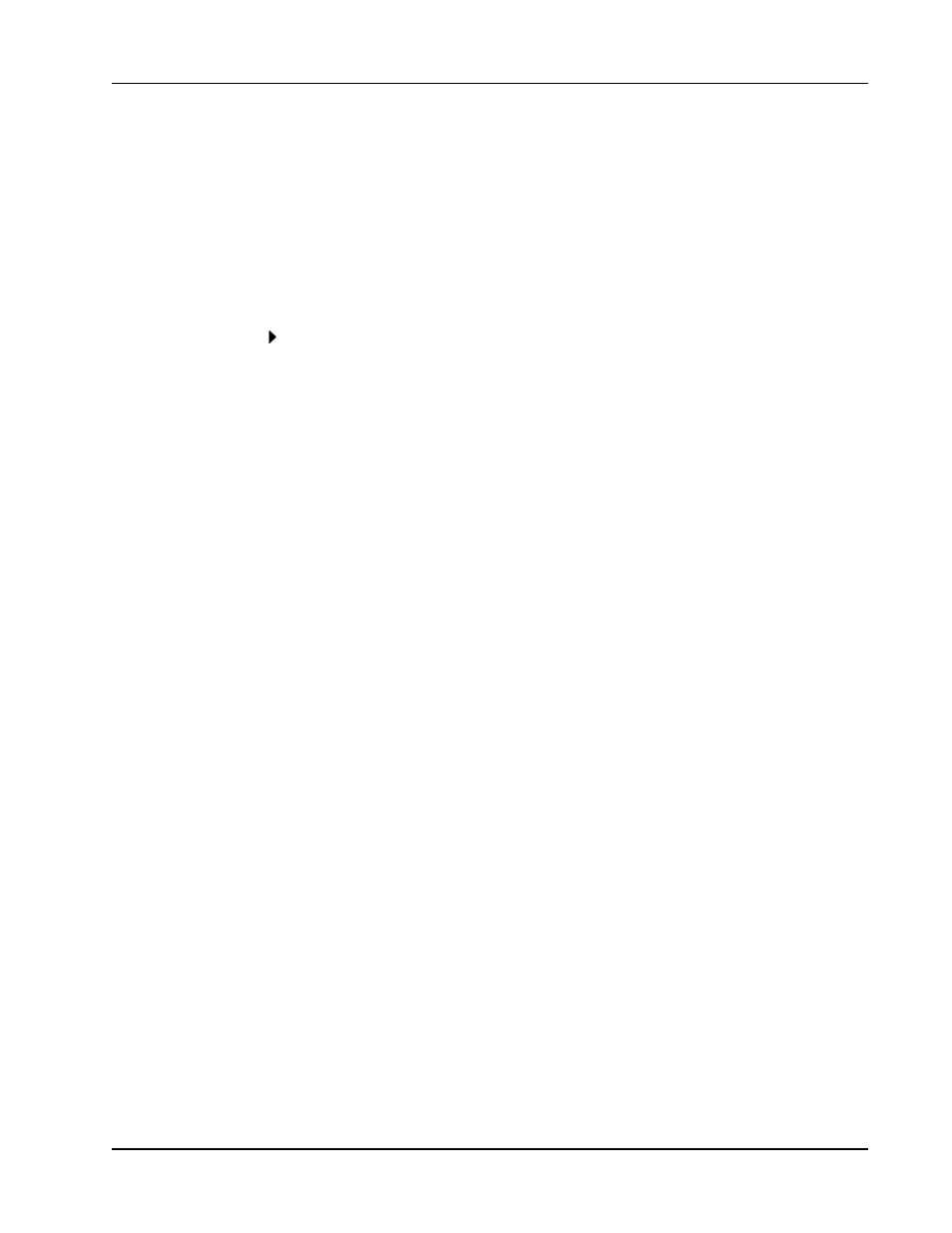
Arbeiten mit gespeicherten Screen Annotations-Snapshots
Anzeigen von Screen Annotations-Snapshots
Sie können Ihre im Ordner „Screen Annotations“ von MimioStudio Galerie gespeicherten
Snapshots anzeigen.
So zeigen Sie die Screen Annotations-Snapshots an
1. Starten Sie MimioStudio Galerie.
2. Wählen Sie den Ordner Screen Annotations.
So wählen Sie einen Snapshot aus
Wählen Sie eine der folgenden Möglichkeiten:
l
Klicken Sie auf den auszuwählenden Snapshot.
l
Um mehrere Snapshots auszuwählen, halten Sie die Strg-Taste gedrückt und wählen
Sie die einzelnen Snapshots aus.
l
Um beieinander liegende Snapshots gleichzeitig auszuwählen, ziehen Sie ein
Auswahlrechteck über die Snapshots.
l
Um mehrere Snapshots auszuwählen, wählen Sie den ersten Snapshot, halten Sie die
Umschalttaste gedrückt und wählen Sie den letzten Snapshot.
l
Um alle Snapshots auszuwählen, klicken Sie mit der rechten Maustaste und wählen
Sie Alle auswählen.
Umbenennen eines Screen Annotations-Snapshots
Die Screen Annotations-Snapshots werden in chronologischer Reihenfolge gespeichert,
wobei Datum und Uhrzeit der Snapshot-Erstellung als Name verwendet werden. Snapshots
können nach dem Speichern jederzeit umbenannt werden.
So benennen Sie einen Snapshot um
1. Wählen Sie den umzubenennenden Snapshot aus.
2. Klicken Sie mit der rechten Maustaste und wählen Sie Eigenschaften.
3. Geben Sie im Feld Name den Namen des Snapshots ein und klicken Sie auf OK.
Hinzufügen von Schlüsselwörtern zu einem Screen Annotation-Snapshot
Sie können jedem Snapshot Schlüsselwörter hinzufügen, sodass Sie später in MimioStudio
Galerie die Suchleiste zum Suchen des Snapshots verwenden können.
So fügen Sie einem Snapshot Schlüsselwörter hinzu
1. Wählen Sie den Snapshot, dem Sie Schlüsselwörter hinzufügen möchten.
2. Klicken Sie mit der rechten Maustaste und wählen Sie Eigenschaften.
3. Geben Sie im Feld Schlüsselwörter jedes Schlüsselwort in einer separaten Zeile ein und
klicken Sie auf OK.
Suchen nach einem Screen Annotations-Snapshot
Mithilfe der Suchleiste in MimioStudio Galerie können Sie nach einem bestimmten
Snapshot suchen. Für die Suche nach einem Snapshot können Sie ein Schlüsselwort oder
einen Teil des Snapshot-Namens verwenden.
So suchen Sie nach einem bestimmten Snapshot
33