Mimio Teach Windows Benutzerhandbuch
Seite 35
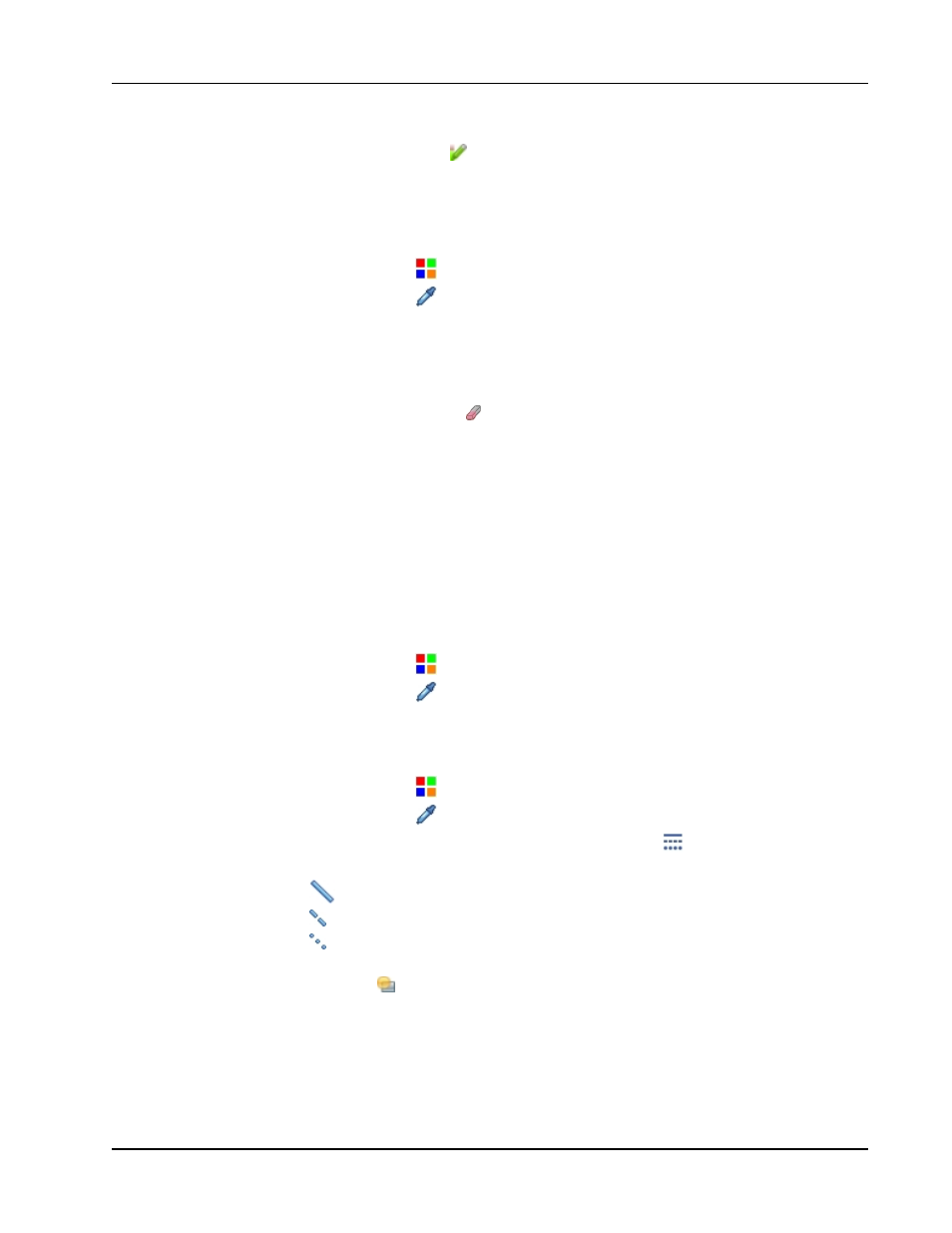
Verwenden von MimioStudio Tools
1. Klicken Sie auf Marker
.
2. (Optional) Verschieben Sie den Schieberegler „Breite“, um die Breite des Markers
anzupassen.
3. (Optional) Zum Anpassen der Linienfarbe haben Sie folgende Möglichkeiten:
l
Wählen Sie in der Farbpalette eine Farbe aus.
l
Klicken Sie auf
und wählen Sie dann im Dialogfeld Farbe eine Farbe aus.
l
Klicken Sie auf
und wählen Sie dann auf dem Desktop eine Farbe aus.
4. Platzieren Sie den Cursor an der Position, an der der Markerstrich auf der Seite beginnen
soll.
5. Ziehen Sie den Cursor über den Bereich, der markiert werden soll.
So löschen Sie Tinte und Marker
1. Klicken Sie auf Schwamm
.
2. (Optional) Verschieben Sie den Schieberegler „Breite“, um die Schwammbreite
anzupassen.
3. Ziehen Sie den Cursor über die Tinten- oder Markerstriche, die gelöscht werden sollen.
So fügen Sie eine Linie oder Form hinzu
1. Klicken Sie auf den Linientyp oder die Form, die Sie ändern möchten.
2. (Optional) Um die Linien- oder Konturstärke anzupassen, verschieben Sie den
Schieberegler „Breite“.
3. (Optional) Um die Linien- oder Konturfarbe zu ändern, wählen Sie das Feld
„Konturfarbe“ und dann eine der folgenden Möglichkeiten:
l
Wählen Sie in der Farbpalette eine Farbe aus.
l
Klicken Sie auf
und wählen Sie dann im Dialogfeld Farbe eine Farbe aus.
l
Klicken Sie auf
und wählen Sie dann auf dem Desktop eine Farbe aus.
4. (Optional) Um die Füllfarbe anzupassen, wählen Sie das Feld „Füllfarbe“ und dann eine
der folgenden Möglichkeiten:
l
Wählen Sie in der Farbpalette eine Farbe aus.
l
Klicken Sie auf
und wählen Sie dann im Dialogfeld Farbe eine Farbe aus.
l
Klicken Sie auf
und wählen Sie dann auf dem Desktop eine Farbe aus.
5. Klicken Sie zum Ändern des Linien- oder Konturstils auf
und wählen Sie eine der
folgenden Optionen:
l
Durchgehend
l
Gestrichelt
l
Quadratische Punkte
6. (Optional) Um die Transparenz der Linie oder Form anzupassen, klicken Sie auf
Transparenz
und wählen Sie anschließend einen Prozentwert für die Transparenz.
7. Platzieren Sie den Cursor an der Position, an der die Linie oder Form auf der Seite
beginnen soll.
8. Ziehen Sie den Cursor, um die Linie oder Form zu zeichnen.
So fügen Sie formatierten Text hinzu
21