Verwenden des writing pad, Verwenden der gestenerkennung, Writing pad – Mimio Teach Windows Benutzerhandbuch
Seite 91: Gestenerkennung
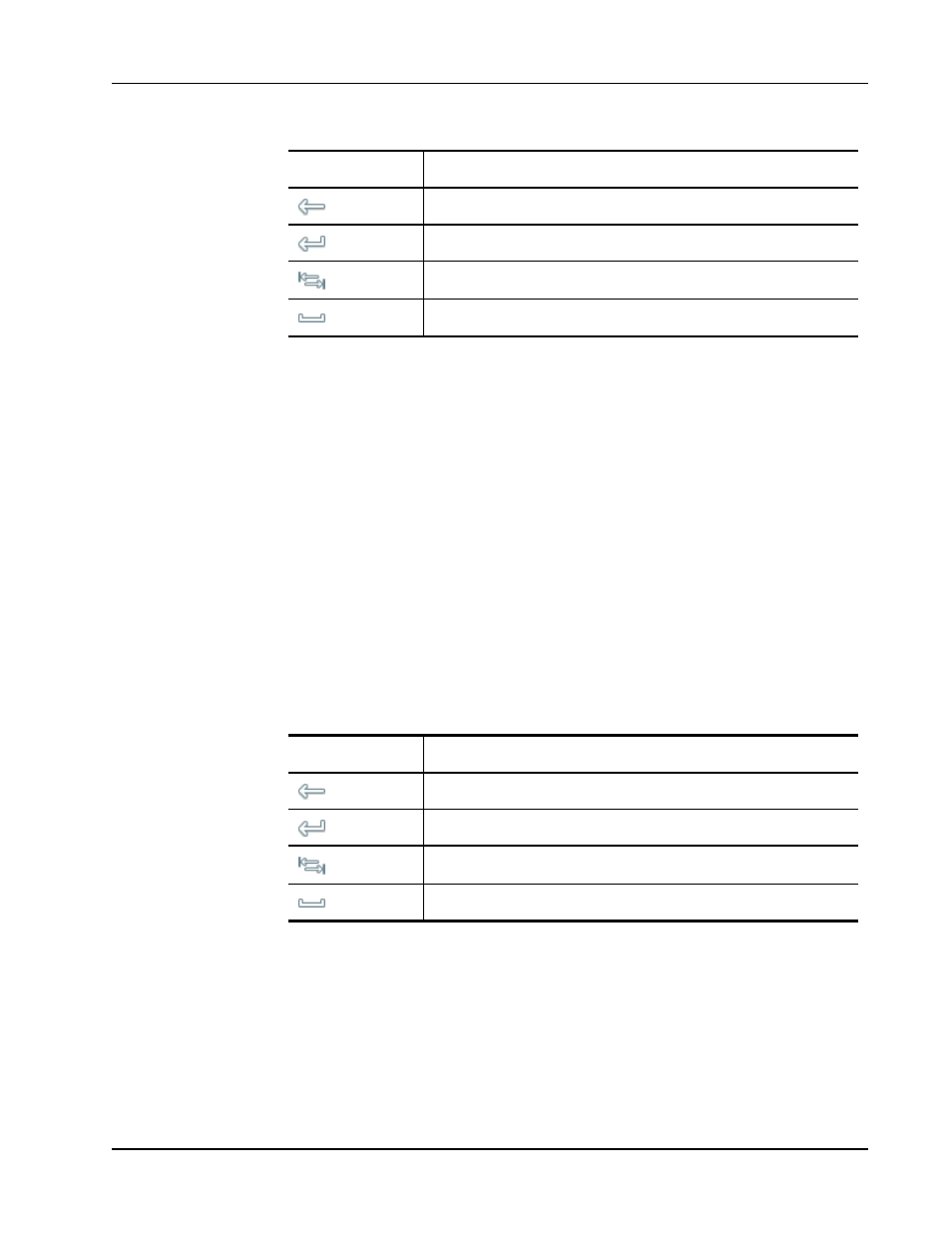
Verwenden von Mimio Interactive
Taste
Beschreibung
Rücktaste
Eingabetaste
Tabulatortaste
Leertaste
Write Anywhere unterstützt außerdem die Gestenerkennung für häufig verwendete
Eingabeverfahren. Siehe Verwenden der Gestenerkennung.
Verwenden des Writing Pad
Mit Writing Pad können Sie im interaktiven Modus eine kleine Schreibfläche auf dem
Bildschirm anzeigen und mithilfe der Mimio Interactive-Maus Text eingeben. Sie können
Writing Pad auch mit der Maus oder einem anderen Eingabegerät des Computers
verwenden.
So verwenden Sie Writing Pad
1. Starten Sie Writing Pad.
Writing Pad wird geöffnet.
2. Klicken Sie in das Texteingabefeld oder auf die Seite, um den Text einzugeben.
3. Schreiben Sie mithilfe Ihrer Maus oder der Mimio Interactive-Maus in den gelben
Bereich von Writing Pad.
Ihre Handschrift wird automatisch in Text konvertiert und an der ausgewählten
Stelle eingegeben.
4. Benutzen Sie die Bildschirmtastatur zur Eingabe häufig verwendeter Tasten.
Taste
Beschreibung
Rücktaste
Eingabetaste
Tabulatortaste
Leertaste
Writing Pad unterstützt außerdem die Gestenerkennung für häufig verwendete Tasten. Siehe
Verwenden der Gestenerkennung.
Verwenden der Gestenerkennung
Bei der Gestenerkennung werden handschriftliche Kürzel automatisch als häufig verwendete
Eingabeverfahren erkannt. Write Anywhere und Writing Pad unterstützen die
Gestenerkennung.
77