Fragen stellen mithilfe von quick vote, Mimiostudio quick vote – Mimio Teach Windows Benutzerhandbuch
Seite 151
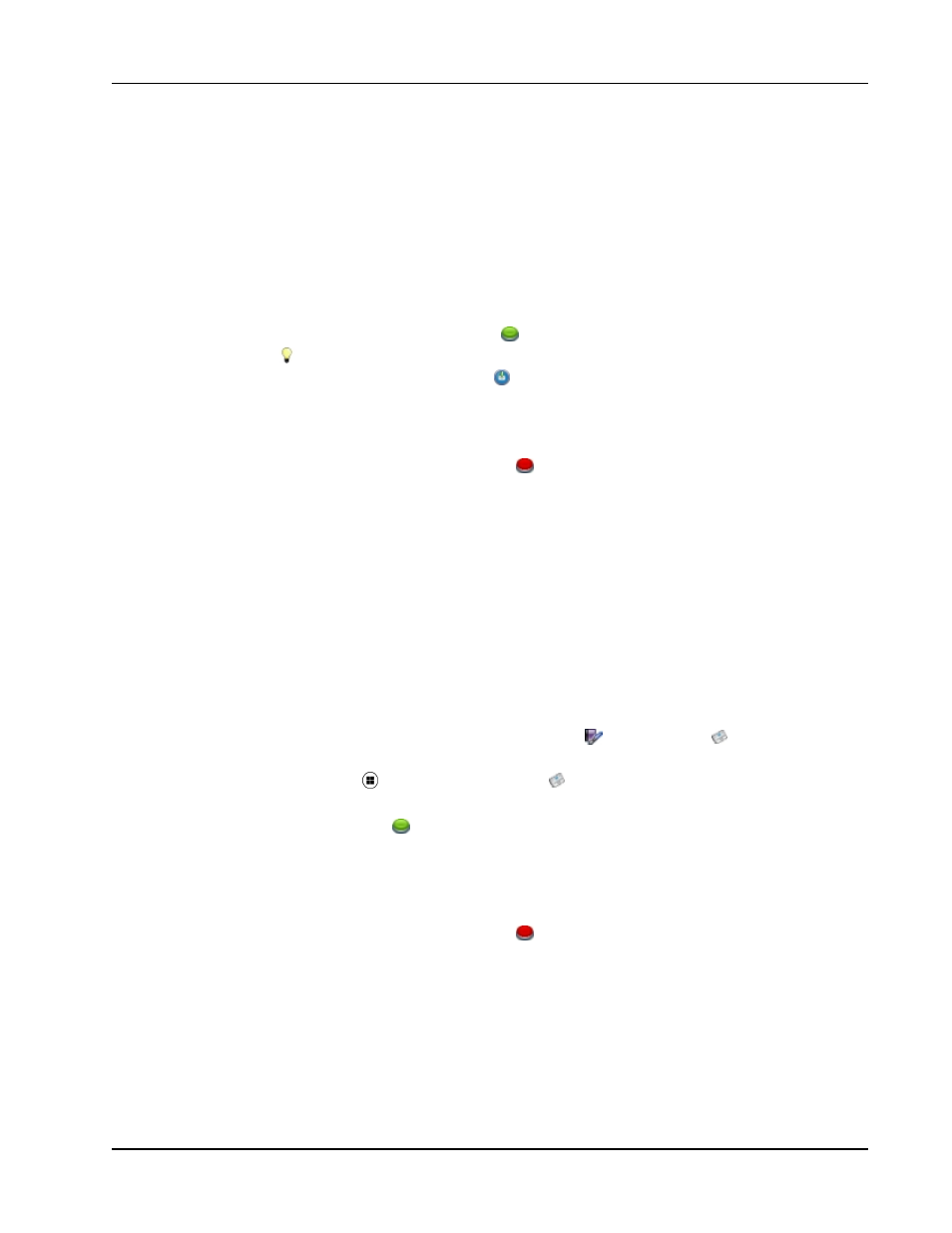
Verwenden von Vote Toolbar
erstellt haben.
So führen Sie eine lehrerbegleitete Aktivität durch
1. Öffnen Sie die Notebook- oder PowerPoint-Präsentation, die die durchzuführende
Aktivität enthält.
2. Wählen Sie aus der Klassenliste die Klasse aus, die an der Aktivität teilnehmen soll.
3. (Nur für PowerPoint erforderlich.) Verwenden Sie als Anzeige die Vollbildansicht oder
die Folienpräsentation.
4. Zeigen Sie die erste Frage für die Klasse an.
5. Klicken Sie in Vote Toolbar auf
, um mit der Befragung zu dieser Frage zu beginnen.
In Notebook können Sie die Befragung auch direkt vom Frageobjekt aus starten
oder stoppen, indem Sie auf
klicken.
Wenn alle Schüler geantwortet haben, wird die Befragung für die betreffende Frage
gestoppt und die Ergebnisse werden in Gradebook gespeichert.
6. Um die mit einer Frage verbundene Befragung zu stoppen, bevor alle Schüler
geantwortet haben, klicken Sie auf
.
Die Befragung wird gestoppt und alle Ergebnisse zur Aktivität werden in Gradebook
gespeichert.
7. Wiederholen Sie die Schritte 4–6 für jede verbleibende Frage der Aktivität.
8. Wenn alle Fragen der Aktivität beantwortet sind, schließen Sie sowohl die Präsentation
als auch Vote Toolbar, um die Aktivität zu stoppen.
Fragen stellen mithilfe von Quick Vote
Mithilfe von MimioStudio Quick Vote können Sie während einer lehrerbegleiteten
Aktivität Fragen stellen, die Sie nicht zuvor in Notebook oder PowerPoint erstellt haben.
So stellen Sie mithilfe von Quick Vote eine Frage
1. Wählen Sie eine der folgenden Möglichkeiten, um Quick Vote zu starten:
l
Klicken Sie mit der rechten Maustaste auf
und wählen Sie
Quick Vote.
l
(Nur interaktiver Modus) Drücken Sie auf der MimioTeach-Leiste auf die Taste
Starten
und klicken Sie dann auf
Quick Vote.
2. Wählen Sie aus der Klassenliste die Klasse aus, die an der Aktivität teilnehmen soll.
3. Klicken Sie auf
und wählen Sie dann die Art der Frage, um mit der Befragung zu
beginnen.
Wenn alle Schüler geantwortet haben, wird die Befragung für die betreffende Frage
gestoppt.
4. Um die mit einer Frage verbundene Befragung zu stoppen, bevor alle Schüler
geantwortet haben, klicken Sie auf
.
5. Klicken Sie auf den Buchstaben, der für die richtige Antwort auf die Frage steht.
Die Ergebnisse für die aktuelle Frage werden zusammen mit einem Screenshot in
Gradebook gespeichert.
137