Verwenden des reveal-tools – Mimio Teach Windows Benutzerhandbuch
Seite 83
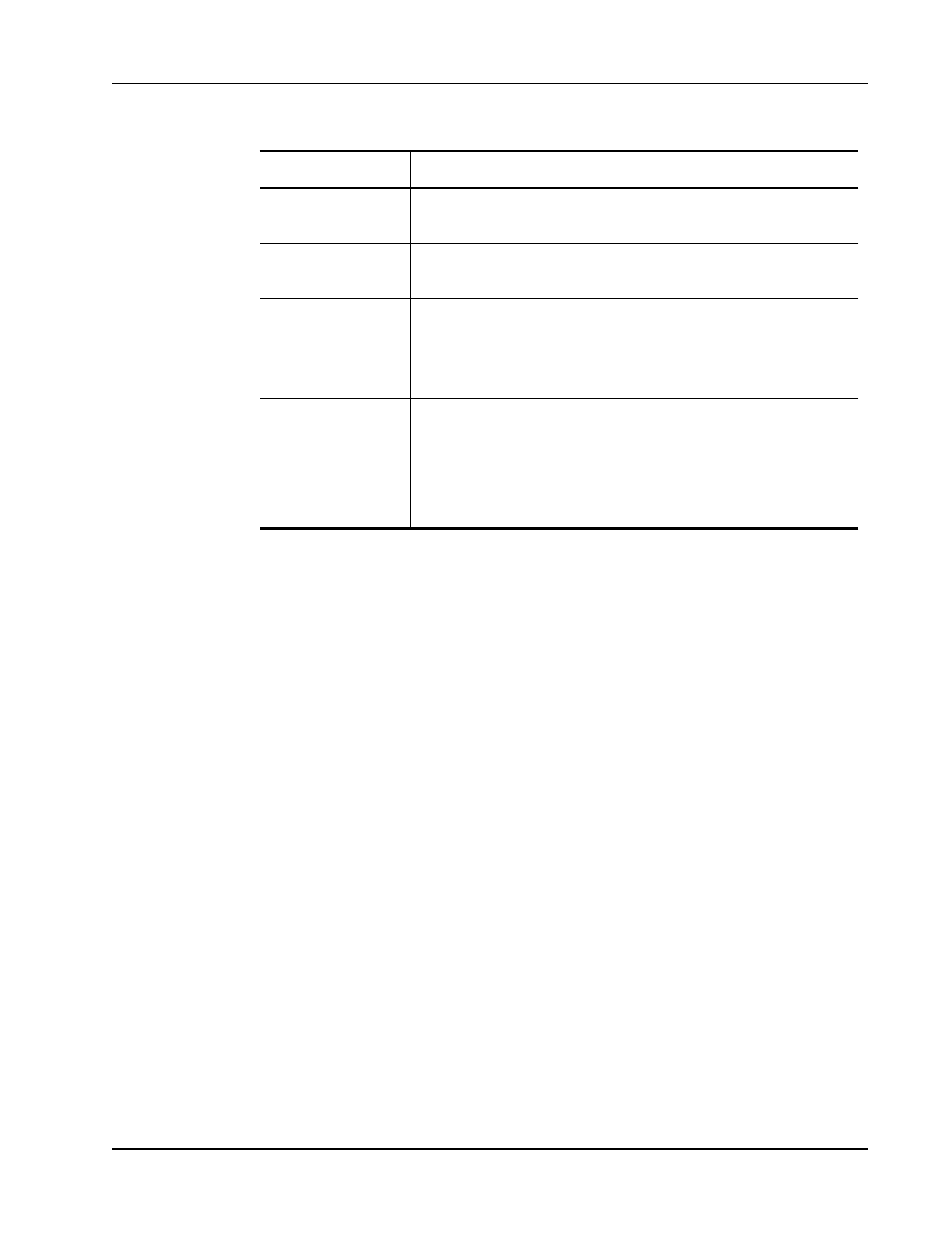
Verwenden von Mimio Interactive
Aktion
Vorgehen
Linker Mausklick
Tippen Sie mit der Spitze der Mimio Interactive-Maus auf die gewünschte
Stelle im projizierten Bereich.
Linker Doppelklick
Tippen Sie schnell zweimal hintereinander mit der Spitze der Mimio
Interactive-Maus auf die gewünschte Stelle im projizierten Bereich.
Rechter Mausklick
1.
Halten Sie die Mimio Interactive-Maus an der gewünschten Position und
bleiben Sie dabei so nah wie möglich am Whiteboard, ohne es aber zu
berühren.
2.
Drücken Sie die (konkave) Taste A auf der Mimio Interactive-Maus.
Hover
1. Halten Sie die Mimio Interactive-Maus an der gewünschten Position
und bleiben Sie dabei so nah wie möglich am Whiteboard, ohne es aber
zu berühren.
2. Drücken Sie die (konvexe) Taste B auf der Mimio Interactive-Maus.
3. Bewegen Sie die Mimio Interactive-Maus an die gewünschte Position.
4. Lassen Sie die Taste B auf der Mimio Interactive-Maus los.
Informationen dazu, wie Sie die Funktionen der Mimio Interactive-Maustasten ändern
können, finden Sie unter Anpassen der Einstellungen für den interaktiven Modus.
Lenken der Aufmerksamkeit mit dem Reveal-Tool und dem Spotlight-Tool
Mit dem Reveal-Tool und dem Spotlight-Tool können Sie die Aufmerksamkeit der Zuhörer
auf einen bestimmten Bereich des Bildschirms lenken, indem Sie den Rest des Bildschirms
ausblenden.
Verwenden des Reveal-Tools
Das Reveal-Tool erstellt eine Schattierung, die nach oben, unten, links oder rechts gezogen
werden kann und den Bildschirminhalt entsprechend ab- bzw. aufdeckt. Sie können so
Punkte einer Liste oder andere Informationen schrittweise freigeben.
69