Anpassen des inhalts der galerie – Mimio Teach Windows Benutzerhandbuch
Seite 45
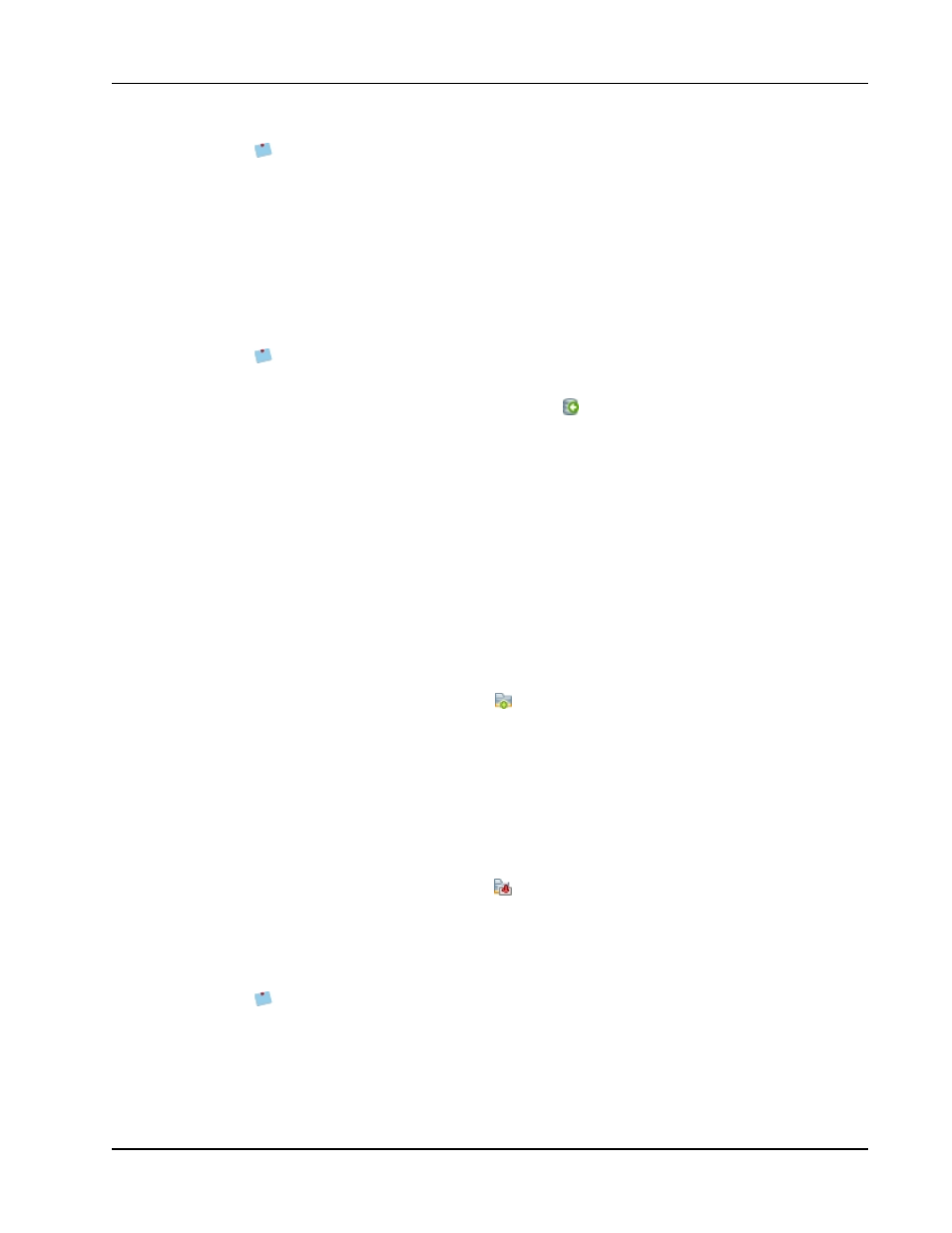
Verwenden von MimioStudio Galerie
Sie können Elemente auch mit Doppelklick oder durch Kopieren und Einfügen in ein
Notebook importieren.
Anpassen des Inhalts der Galerie
Die MimioStudio Galerie kann vollständig erweitert und verändert werden und erlaubt das
Hinzufügen eigener Ordner, Bilder, Vorlagen, Multimediaelemente und Lektionen.
Sie können auch Microsoft Word-, Excel-, PowerPoint- und PDF-Dokumente zu Galerie
hinzufügen. Alle importierten Dokumente werden im Bereich „Lektionen“ von
MimioStudio Galerie abgelegt.
MimioStudio unterstützt keine gemeinsam genutzten bzw. Netzwerkgalerien.
So importieren Sie einen Galerie-Ordner aus einer Galerie-Datei
1. Klicken Sie auf Inhaltspaket importieren
.
2. Wechseln Sie im Dialogfeld Öffnen zu der zu importierenden Galerie-Datei und wählen
Sie sie aus.
3. Klicken Sie auf Öffnen.
Der Inhalt der Galerie-Datei wird dem Ordner „Importierte Inhaltspakete“ in
MimioStudio Galerie hinzugefügt.
4. Prüfen Sie den importierten Inhalt und nehmen Sie gegebenenfalls Änderungen vor.
5. Um den Inhalt in den Galerie-Ordner zu verschieben, klicken Sie mit der rechten
Maustaste auf den zu verschiebenden Ordner und wählen Sie dann Installieren.
Der Inhalt wird in den Galerie-Ordner verschoben.
So fügen Sie einen neuen Galerie-Ordner hinzu
1. Wählen Sie den Galerie-Hauptordner oder einen Galerie-Unterordner, dem der neue
Ordner hinzugefügt werden soll.
2. Klicken Sie auf Neuer Ordner,
.
Das Dialogfeld „Galerieelement - Eigenschaften“ wird angezeigt.
3. Geben Sie im Feld Name den Namen des neuen Ordners ein.
4. (Optional) Geben Sie im Feld Schlüsselwörter ein Schlüsselwort ein, damit der neue
Ordner von der Galerie-Suchleiste aus durchsucht werden kann.
5. Klicken Sie auf OK.
So fügen Sie einem Ordner ein neues Element hinzu
1. Wählen Sie den Ordner, dem Sie das Element hinzufügen möchten.
2. Klicken Sie auf Datei einfügen
.
3. Wechseln Sie im Dialogfeld Öffnen zu der zu importierenden Datei und wählen Sie sie
aus.
4. Klicken Sie auf Öffnen.
Das Element wird im entsprechenden Bereich des Galerie-Ordners eingefügt.
Sie können neue Elemente auch hinzufügen, indem Sie ein oder mehrere Elemente
auswählen und anschließend per Drag and Drop oder Kopieren und Einfügen in den
Galerie-Ordner übernehmen.
So erstellen Sie eine Vorlage aus einem Notebook-Bild
31