Grass Valley EDIUS Neo 3 Benutzerhandbuch
Seite 219
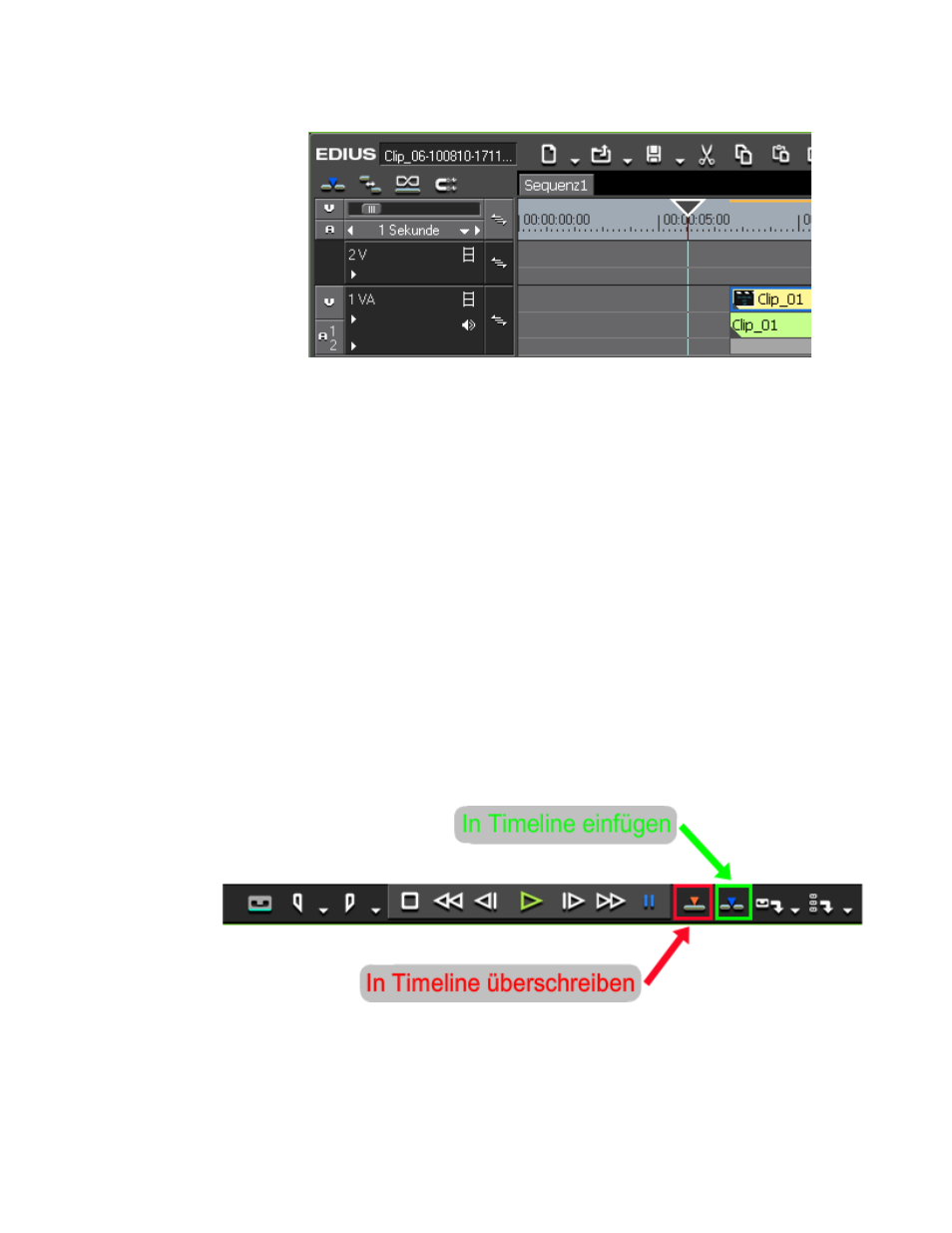
EDIUS NEO — Referenzhandbuch
217
Erfassen direkt in der Timeline
Abbildung 194 Erfassen in der Timeline
2.
Bewegen Sie den Timeline-Cursor an die Position, an der Sie den
erfassten Clip einfügen möchten. In
befindet sich der
Cursor an Position 00:03:05;00.
3.
Geben Sie die Quelle im Player wieder und legen Sie die gewünschten
In- und Out-Punkte fest.
Hinweis: Wenn keine In- und Out-Punkte gesetzt werden, wird die gesamte Quelle
erfasst (beginnend mit der aktuellen Position im Quellmaterial), bis der
Vorgang manuell gestoppt wird.
4.
Klicken Sie auf
In Timeline einfügen
(oder drücken Sie die Taste
]
auf der
Tastatur) oder auf
In Timeline überschreiben
(oder drücken Sie die Taste
[
auf der Tastatur) (siehe
Hinweis: Die Schaltflächen In Timeline einfügen und In Timeline überschreiben sind
im Player nur dann aktiviert, wenn die Video- und Audiospurfelder auf der
ausgewählten Spur aktiviert sind. Unter
finden Sie weitere Informationen zu Spurfeldern.
Abbildung 195 Schaltflächen zum Erfassen in der Timeline
Nach dem Erfassen wird der Clip in der ausgewählten Spur platziert.
Er beginnt an der Cursor-Position. Außerdem wird er in der Asset-Bin
gespeichert.