Ändern der geschwindigkeit von mehreren clips, Videoanzeige – layouter – Grass Valley EDIUS Neo 3 Benutzerhandbuch
Seite 406
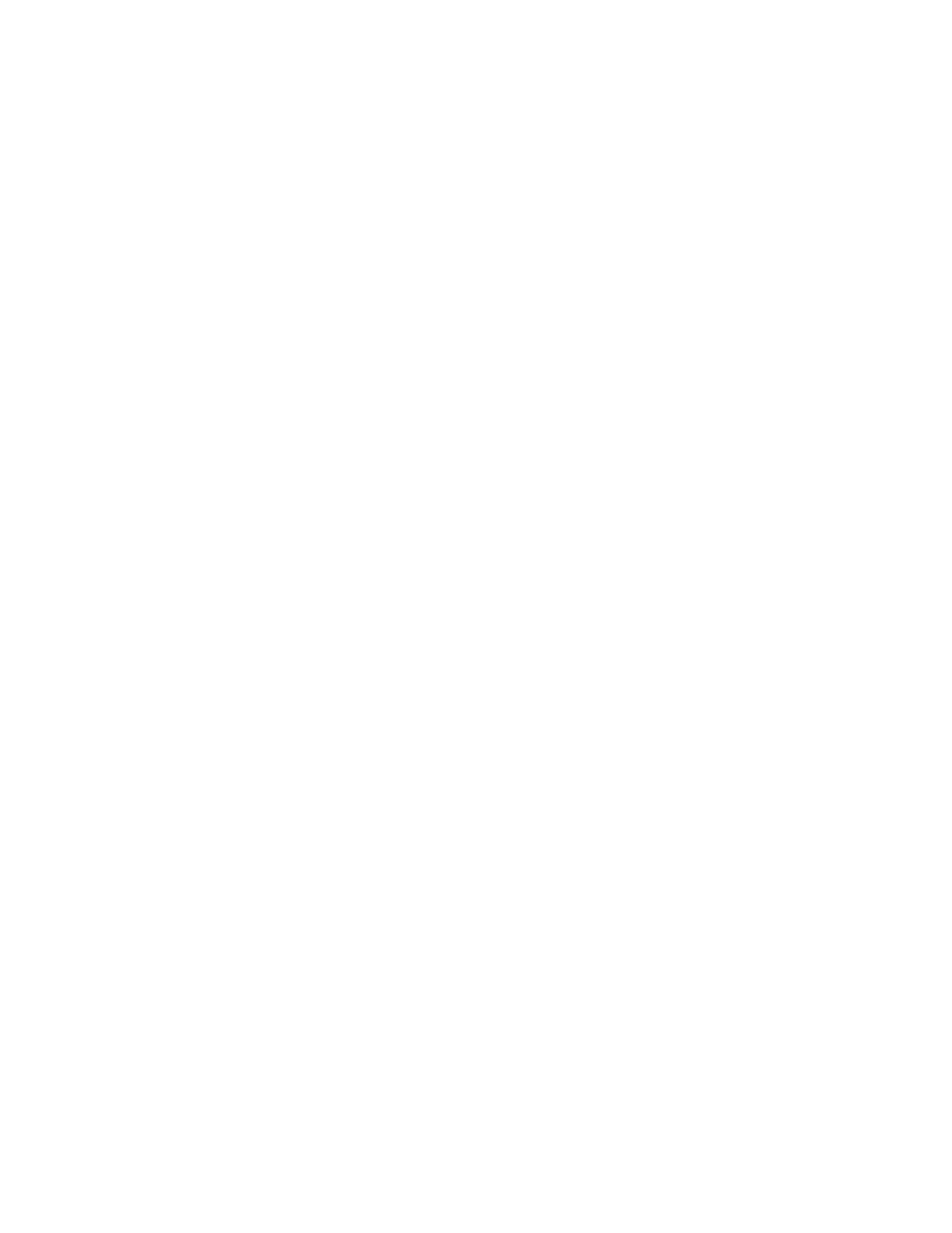
404
EDIUS NEO — Referenzhandbuch
Abschnitt 5 — Arbeiten mit der Timeline
Verarbeitungsoptionen
Wählen Sie bei Bedarf eine der Verarbeitungsoptionen aus, um das
Flimmern in Zeitlupe zu verringern.
•
Deinterlace bei Geschwindigkeit unter 100 %
•
Deinterlace immer durchführen
•
Keine
Option "Nächster Nachbar" verwenden
Wählen Sie ggf. die Option "Nächster Nachbar" aus, um die Länge des
Clips in Zeitlupe durch Anzeige desselben Bilds bei Bedarf zu
interpolieren.
4.
Klicken Sie auf
OK
, um das Dialogfeld "Halbbildoption" zu schließen.
5.
Klicken Sie auf
OK
, um das Dialogfeld "Geschwindigkeit" schließen.
Ändern der Geschwindigkeit von mehreren Clips
Die Wiedergabegeschwindigkeit kann gleichzeitig für mehrere
ausgewählte Clips geändert werden, wenn folgende Bedingungen erfüllt
sind:
•
Alle Clips haben denselben Startpunkt.
•
Alle Clips haben dieselbe Länge.
•
Alle Clips haben dieselbe Wiedergabegeschwindigkeit.
•
Zwischen den Clips wurden keine Übergänge oder
Audioüberblendungen hinzugefügt.
•
Die Änderungsoption für die Dauer in der Timeline ist deaktiviert
(Aus).
Hinweis: Wenn Sie versuchen, die Wiedergabegeschwindigkeit von mehreren
ausgewählten Clips mit aktivierter (An) Option "Clip-Dauer auf Timeline
ändern" zu ändern, wird eine Fehlermeldung angezeigt, die angibt, welche der
oben genannten Bedingungen nicht erfüllt wurden.
Videoanzeige – Layouter
Mit den Layouter-Tools kann das Layout von Videoclips auf vielfältige
Weise angepasst werden.
So ändern Sie das Video-Layout:
1.
Klicken Sie mit der rechten Maustaste auf den Videoteil eines Clips auf
einer V- oder VA-Spur in der Timeline.