Batch-capture, Batch-capture auf seite 218 – Grass Valley EDIUS Neo 3 Benutzerhandbuch
Seite 220
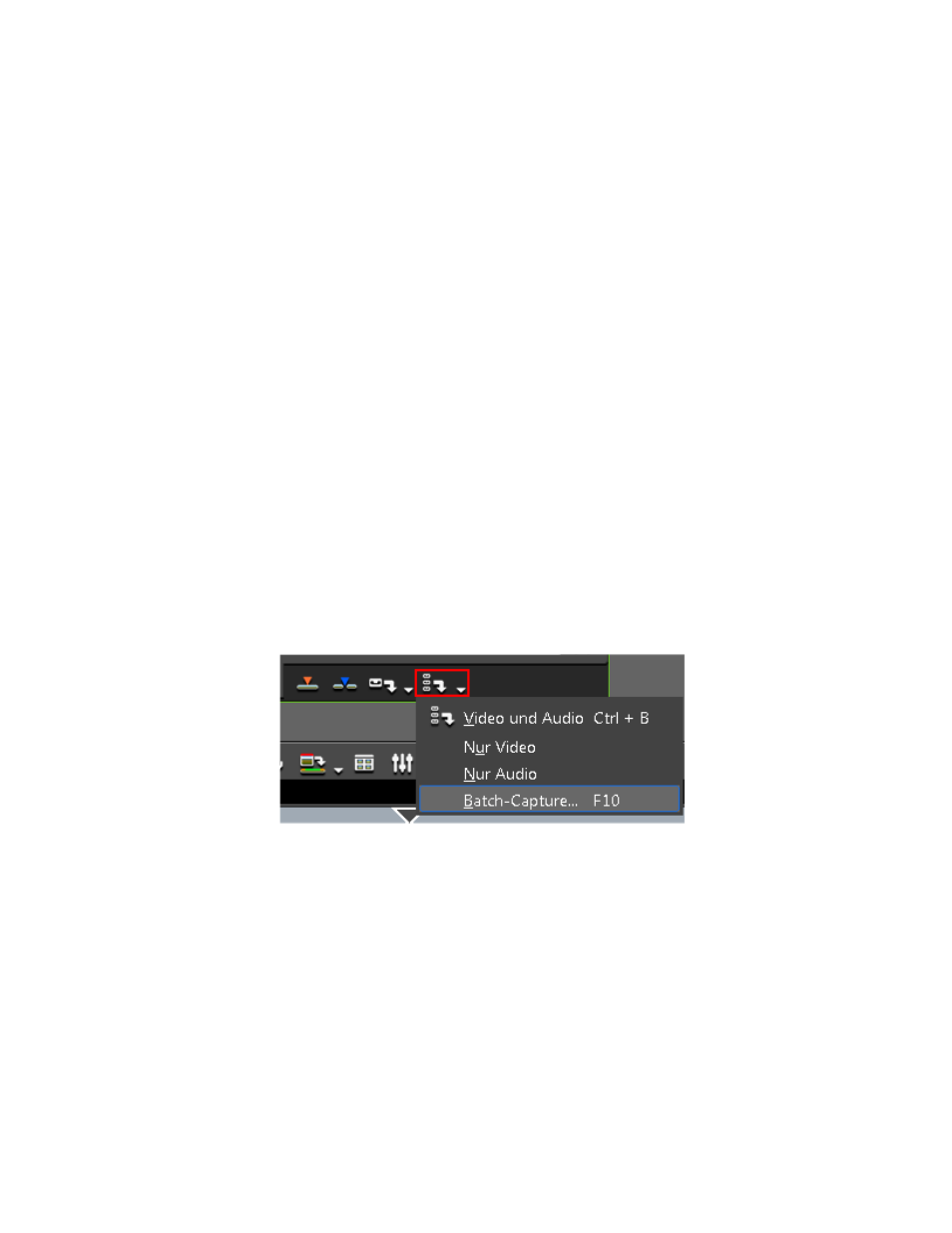
218
EDIUS NEO — Referenzhandbuch
Abschnitt 3 — Importieren und Erfassen
Weitere Informationen finden Sie unter
Drei-Punkte-Schnitt auf Seite 356
(Platzieren eines Clips zwischen In- und Out-Punkten auf der Timeline)
und
Vier-Punkte-Schnitt auf Seite 357
(Platzieren des In- und des
Out Punkts eines Clips zwischen dem In- und Out-Punkt in der Timeline).
Batch-Capture
Bei der Batch-Erfassung bzw. beim Batch-Capturing werden mehrere
Clips gleichzeitig erfasst. Dabei kann es sich um ausgewählte Clips aus
verschiedenen Quellen oder mehrere Clips aus der gleichen Quelle
handeln. Die Batch-Erfassung basiert auf einer Batch-Erfassungsliste, die
den Namen der Quelle und die gewünschten In- und Out-Punkte der zu
erfassenden Clips enthält.
So erstellen Sie eine Batch-Erfassungsliste:
1.
Klicken Sie auf die Listenschaltfläche [] der Schaltfläche
In Batch Capture-Liste hinzufügen
und wählen Sie im Menü die Option
"Batch Capture" (siehe
).
Hinweis: Die Batch-Erfassung kann auch durch Drücken von [F10] auf der Tastatur
gestartet werden. Sie können auch in der Menüleiste des Vorschaufensters
"Erfassung" > "Batch-Capture" auswählen.
Abbildung 196 Menü zur Batch-Erfassung
Das Dialogfeld "Batch-Capture" wird geöffnet.
Batch-Capture unterstützt die In/Out- und In/Dur-Erfassungsmodi.
Weitere Informationen finden Sie unter
.
2.
Geben Sie die zu erfassende Quelle wieder und legen Sie die
gewünschten In/Out-Punkte und Dauer fest. Sie können In/Out-
oder In/Dur-Timecodes auch direkt ins Player-Fenster eingeben.
Hinweis: Wenn sich ein Out-Punkt vor dem In-Punkt befindet, werden die Timecodes
für In, Out und die Dauer im Player-Fenster in roter Farbe angezeigt. Der rot
gefärbte Bereich wird nicht erfasst. Ein Beispiel hierzu finden Sie in