Setzen von in- und out-punkten an clipenden, Anpassen von in- und out-punkten – Grass Valley EDIUS Neo 3 Benutzerhandbuch
Seite 356
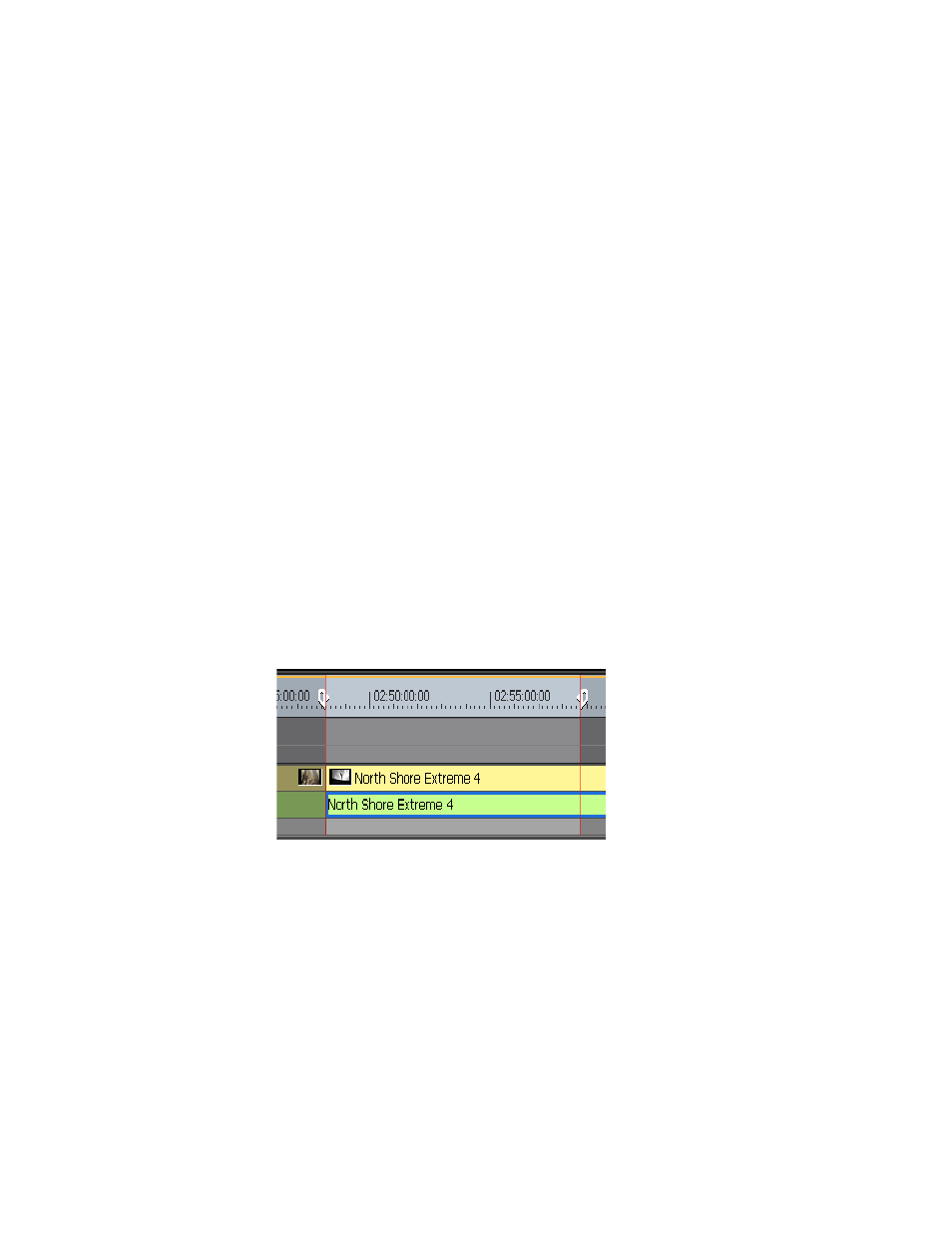
354
EDIUS NEO — Referenzhandbuch
Abschnitt 5 — Arbeiten mit der Timeline
Zum Setzen des Out-Punkts können Sie auch wie folgt vorgehen:
•
Klicken Sie mit der rechten Maustaste auf die Zeitskala und wählen Sie
im Kontextmenü die Option "Out-Punkt setzen".
•
Wählen Sie in der Menüleiste des Vorschaufensters die Option "Marke"
und wählen Sie anschließend im Menü die Option "Out-Punkt setzen"
aus.
•
Drücken Sie auf der Tastatur die Taste
[0]
.
Setzen von In- und Out-Punkten an Clipenden
So setzen Sie In- und Out-Punkte am Anfang und am Ende eines Clips:
•
Wählen Sie einen Clip und wählen Sie anschließend in der Menüleiste
des Vorschaufensters "Marke" > "In/Out-Punkt für ausgewählten Clip
festlegen".
•
Wählen Sie einen Clip aus und doppelklicken Sie auf die Zeitskala
oberhalb des Clips.
•
Wählen Sie einen Clip aus und drücken Sie die [
Z
]-Taste auf der
Tastatur.
An den Enden eines Clips wird jeweils ein In- bzw. ein Out-Punkt gesetzt
(siehe
Abbildung 359 In- und Out-Punkt an Clipende
Anpassen von In- und Out-Punkten
Sobald In- und Out-Punkte in der Timeline gesetzt wurden, können Sie
angepasst werden, indem der In- oder Out-Schieberegler an eine neue
Position gezogen wird.
Hinweis: Wenn der Out-Punkt gesetzt oder an eine Position vor dem In-Punkt
verschoben wird, wird die Timeline-Skala zwischen den Punkten sowie der
Bereich des Timecodes im Rekorder rot angezeigt (siehe
).