Platzieren eines clips durch ziehen und ablegen – Grass Valley EDIUS Neo 3 Benutzerhandbuch
Seite 352
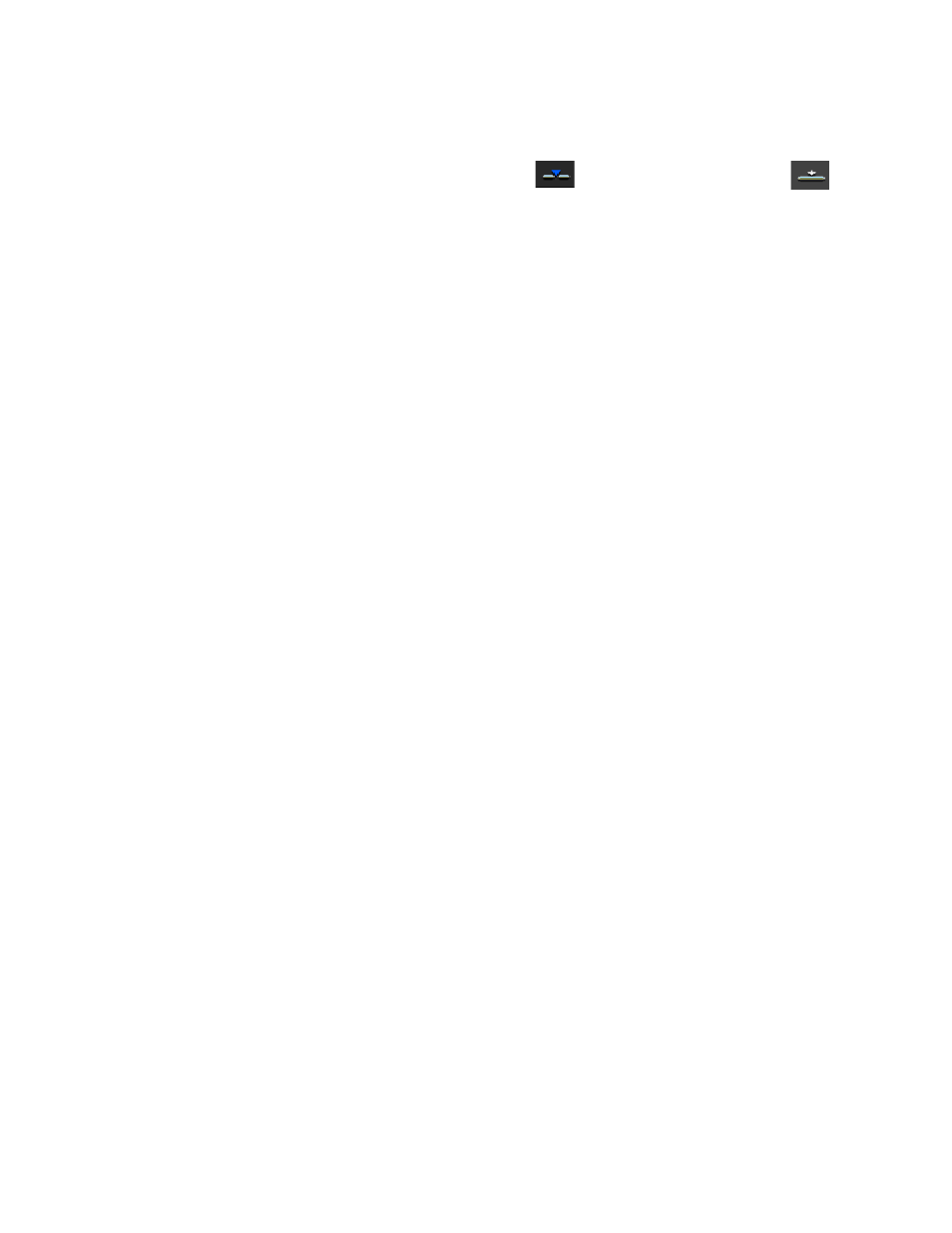
350
EDIUS NEO — Referenzhandbuch
Abschnitt 5 — Arbeiten mit der Timeline
Alternative Methoden:
•
Lassen Sie den Clip im Player wiedergeben und klicken Sie auf die
Schaltfläche
In Timeline einfügen
oder
In Timeline überschreiben
.
•
Fügen Sie das im Player angezeigte Video in die Timeline ein, indem Sie
die Taste
[E]
drücken.
•
Bewegen Sie den Timeline-Cursor an die Position, an der der Clip
eingefügt werden soll. Klicken Sie mit der rechten Maustaste auf eine
Spur (nicht das Spurfenster) und wählen Sie "Clip hinzufügen...".
Das Dialogfeld "Öffnen" wird angezeigt. Navigieren Sie zum
Quellspeicherort und klicken Sie auf die Schaltfläche
Öffnen
. Der Clip
wird in der Timeline an der Position des Cursors eingefügt, die
zugleich der Einfügepunkt ist.
Platzieren eines Clips durch Ziehen und Ablegen
Es sind folgende Methoden zum Platzieren durch Ziehen und Ablegen
verfügbar:
•
Ziehen Sie den Clip von der Asset-Bin in die Timeline.
Hinweis: Weitere Informationen zum Verhalten von Clips während des Ziehens und
Ablegens und zu Verbindungseinstellungen des Spurfelds finden Sie unter
Einfügen von Clips auf Seite 318
•
Lassen Sie den Clip im Player wiedergeben und ziehen Sie ihn in die
Timeline.
•
Ziehen Sie einen Clip in den Rekorder. Der Clip wird auch in der
Timeline an der Position des Cursors platziert, die zugleich der
Einfügepunkt ist.
Platzieren eines Clips durch Ausschneiden aus der Zwischenablage
Ein aus einer beliebigen Quelle ausgeschnittener oder kopierter Clip kann
in die Timeline eingefügt werden.
So fügen Sie einen Clip ein:
•
Klicken Sie mit der rechten Maustaste auf die Spur, auf der Sie den Clip
einfügen möchten, und wählen Sie im Menü die Option "Einfügen"
(siehe
).