Kopieren von übergängen – Grass Valley EDIUS Neo 3 Benutzerhandbuch
Seite 677
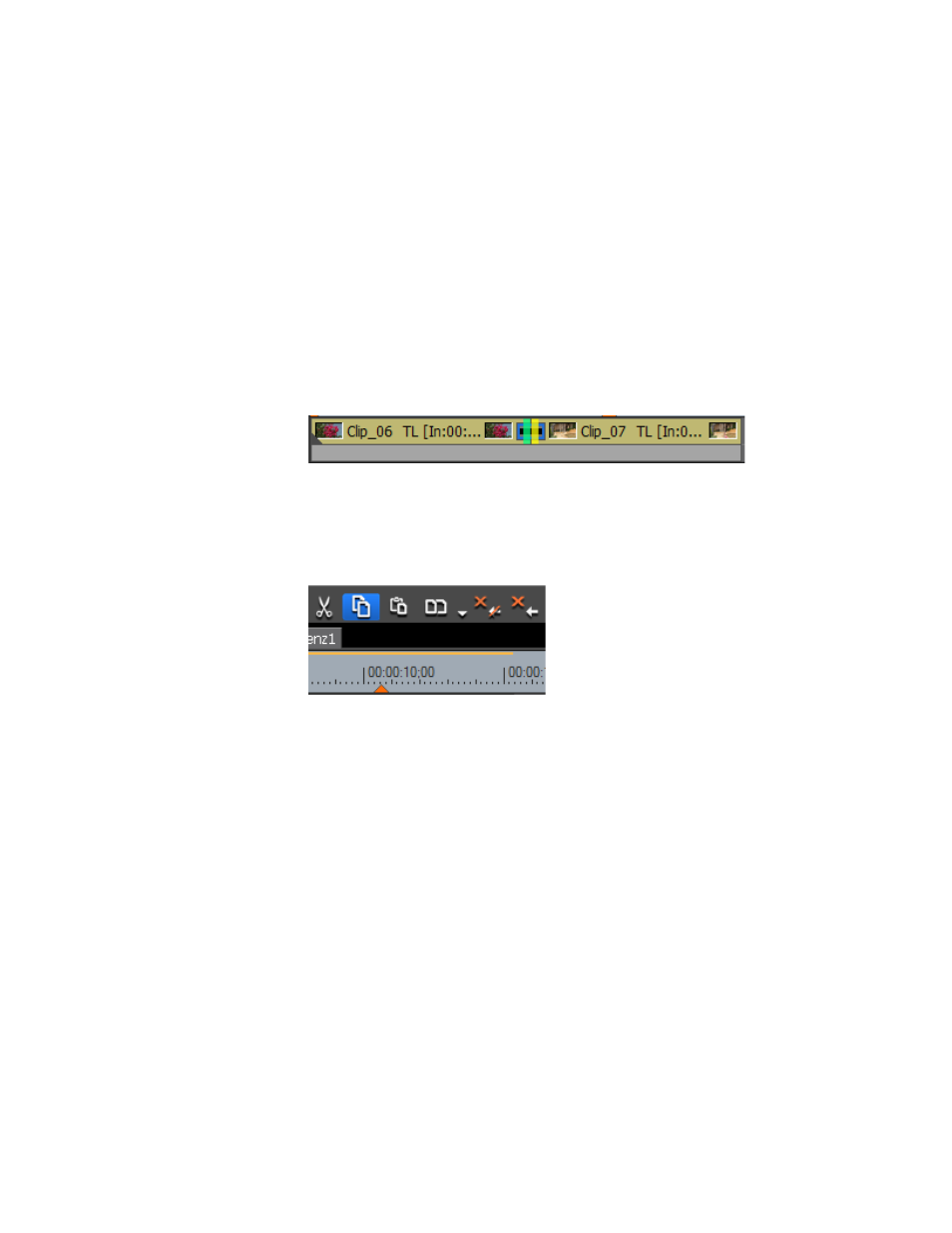
EDIUS NEO — Referenzhandbuch
675
Effektvorgänge
Hinweis: Clipübergänge, Spurübergänge, Audioüberblendungen und Keyer können
durch Ziehen und Ablegen direkt von einem Clip auf einen anderen kopiert
werden. Für diese Effekttypen ist kein Ziehen und Ablegen von der
Informationspalette aus erforderlich.
Kopieren von Übergängen
Übergänge können auch wie folgt von einem Clip auf einen anderen
kopiert werden:
1.
Klicken Sie auf den Übergang, der kopiert werden soll
Abbildung 747 Ausgewählter Übergang in der Timeline
2.
Klicken Sie auf die Schaltfläche
Kopieren
blau
markiert), um den ausgewählten Übergang zu kopieren.
Abbildung 748 Schaltfläche "Kopieren" über der Timeline
3.
Wählen Sie den Clip aus, in den der Übergang eingefügt werden soll.
Wenn Sie den Übergang an einer bestimmten Stelle im Clip einfügen
möchten, verschieben Sie den Timeline-Cursor an die entsprechende
Position (siehe
4.
Klicken Sie auf die Listenschaltfläche () auf der Schaltfläche
Standardübergang festlegen
und wählen Sie aus den folgenden Optionen
eine Einfügemethode aus:
•
Einfügen – Cursor: Fügt den Übergang je nach Cursorposition im Clip
an der In-Seite des Übergangs, im Clip an der Out-Seite des Übergangs
oder in beiden Clips ein.
•
Einfügen – In-Punkt: Fügt den Übergang im Clip an der In-Seite des
Übergangs oder in beiden Clips ein, je nach Cursorposition und
ausgewähltem Clip.
•
Einfügen – Out-Punkt: Fügt den Übergang im Clip an der Out-Seite des
Übergangs oder in beiden Clips ein, je nach Cursorposition und
ausgewähltem Clip.