In-punkt-, out-punkt- oder slide-punkt-trimmen – Grass Valley EDIUS Neo 3 Benutzerhandbuch
Seite 452
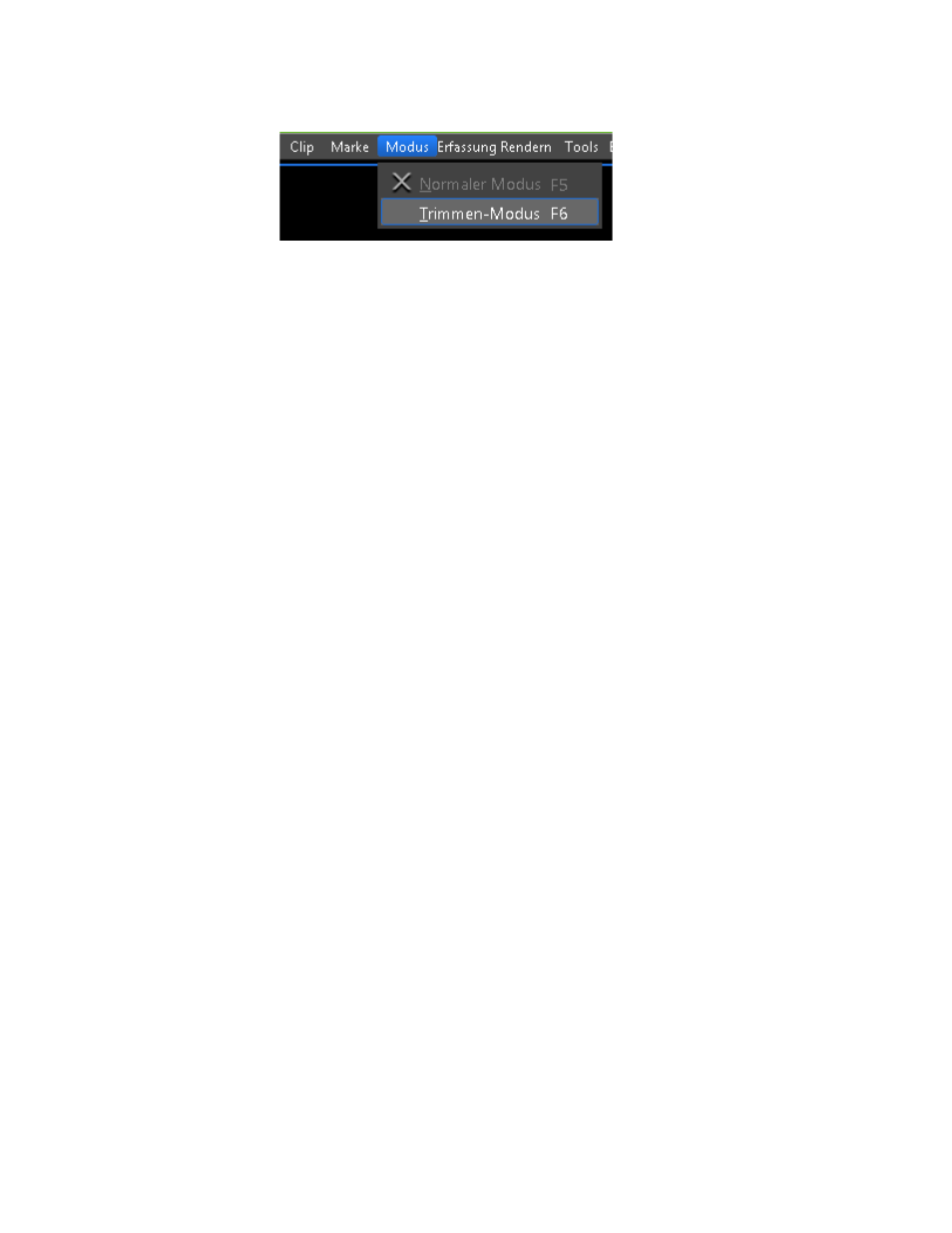
450
EDIUS NEO — Referenzhandbuch
Abschnitt 5 — Arbeiten mit der Timeline
Abbildung 468 Trimmen-Modus – Auswahl
Das Vorschaufenster wechselt vom normalen Modus in den Trimmen-
Modus.
2.
Klicken Sie auf den In-Punkt (Anfang) oder Out-Punkt (Ende) eines
Clips, der getrimmt werden soll.
Die Farbe des Trimmen-Griffs am Bearbeitungspunkt ändert sich zu grün
oder gelb und die Trimmen-Funktion ist aktiviert. Der gelbe Trimmen-Griff
ist der aktive Trimmen-Griff.
3.
Wählen Sie je nach gewünschtem Trimmen-Typ die entsprechende
Schaltfläche für den Trimmen-Modus im Trimmen-Fenster. Weitere
Informationen zu den Schaltflächen für den Trimmen-Modus finden
Sie in
Der Trimmen-Modus ändert sich entsprechend der ausgewählten In- und
Out-Punkte. Weitere Informationen zu Trimmen-Modi finden Sie in den
folgenden Abschnitten:
•
•
•
•
•
4.
Positionieren Sie den Mauszeiger im Vorschaufenster und ziehen Sie
nach rechts oder links, während der Mauszeiger zum entsprechenden
Trimmen-Cursor wird (siehe Abschnitt
In-Punkt-, Out-Punkt- oder Slide-
und
Slip-Trimmen oder Rolling-Trimmen
5.
Trimmen Sie den Clip wie gewünscht, während Sie die Trimmen-
Vorgänge im Vorschaufenster überwachen bzw. überprüfen.
In-Punkt-, Out-Punkt- oder Slide-Punkt-Trimmen
zeigt die Bilder und Trim-Bereiche um einen
Bearbeitungspunkt zwischen zwei Clips.