Einfügen an in- und out-punkten vorhandener clips – Grass Valley EDIUS Neo 3 Benutzerhandbuch
Seite 379
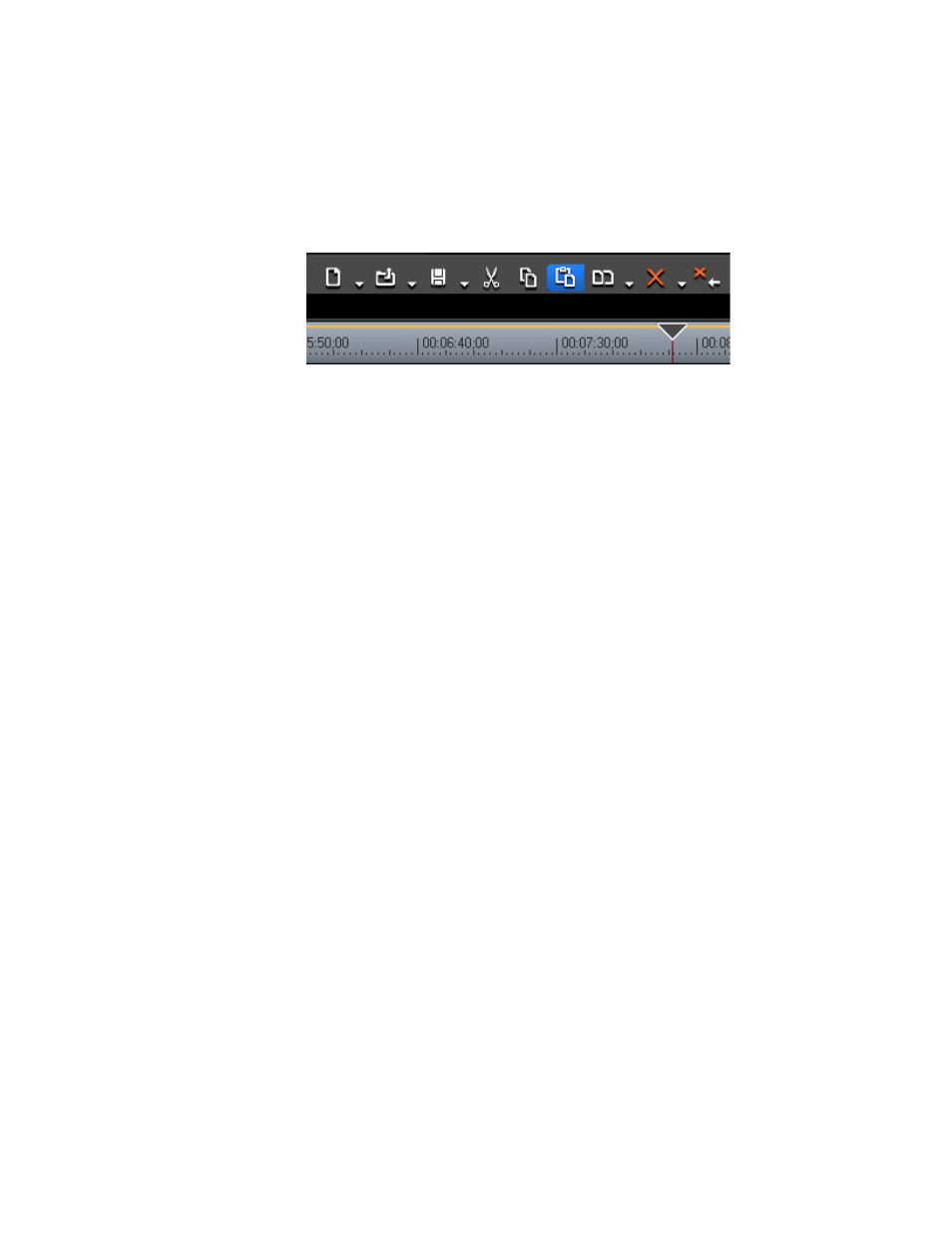
EDIUS NEO — Referenzhandbuch
377
Arbeiten mit Timeline-Clips
3.
Bewegen Sie den Timeline-Cursor an die Position, an der Sie den Clip
einfügen möchten.
4.
Klicken Sie in der Timeline auf die Schaltfläche
"Am aktuellen Ort einfügen"
(in
blau hervorgehoben).
Abbildung 389 Timeline-Schaltfläche – "Am aktuellen Ort einfügen"
Der Clip wird in die Timeline eingefügt, wobei die Position des Timeline-
Cursors als In-Punkt verwendet wird.
Alternative Methoden:
•
Klicken Sie mit der rechten Maustaste auf eine leere Stelle in der Spur,
in die Sie den Clip einfügen möchten, und wählen Sie im Kontextmenü
die Option "Einfügen".
•
Wählen Sie in der Menüleiste des Vorschaufensters "Bearbeiten" >
"Einfügen" > "Cursor" aus.
•
Klicken Sie mit der rechten Maustaste auf einen Clip in der Spur, in die
Sie den Clip einfügen möchten, und wählen Sie "Einfügen" > "Cursor"
im Menü aus.
•
Drücken Sie die Tastenkombination [
Strg
]+[
V
].
Hinweis: Wenn ein Clip bereits an der Zielposition vorhanden ist, wird er an der
Position des Timeline-Cursors getrennt und der eingefügte Clip überschreibt
den vorhandenen Clip am Schnittpunkt oder wird abhängig von der
Einstellung "Einfügen/Überschreiben" zwischen den getrennten Clips
eingefügt.
Einfügen an In- und Out-Punkten vorhandener Clips
Führen Sie folgende Schritte aus, um einen Clip an den In- oder Out-
Punkten vorhandener Clips in die Timeline einzufügen:
1.
Wählen Sie einen Clip aus und kopieren ihn bzw. schneiden ihn aus
und kopieren ihn in die Zwischenablage.
2.
Wählen Sie den als Basis für das Einfügen zu verwendenden Clip aus.