MacroSystem QuadCam Benutzerhandbuch
Seite 14
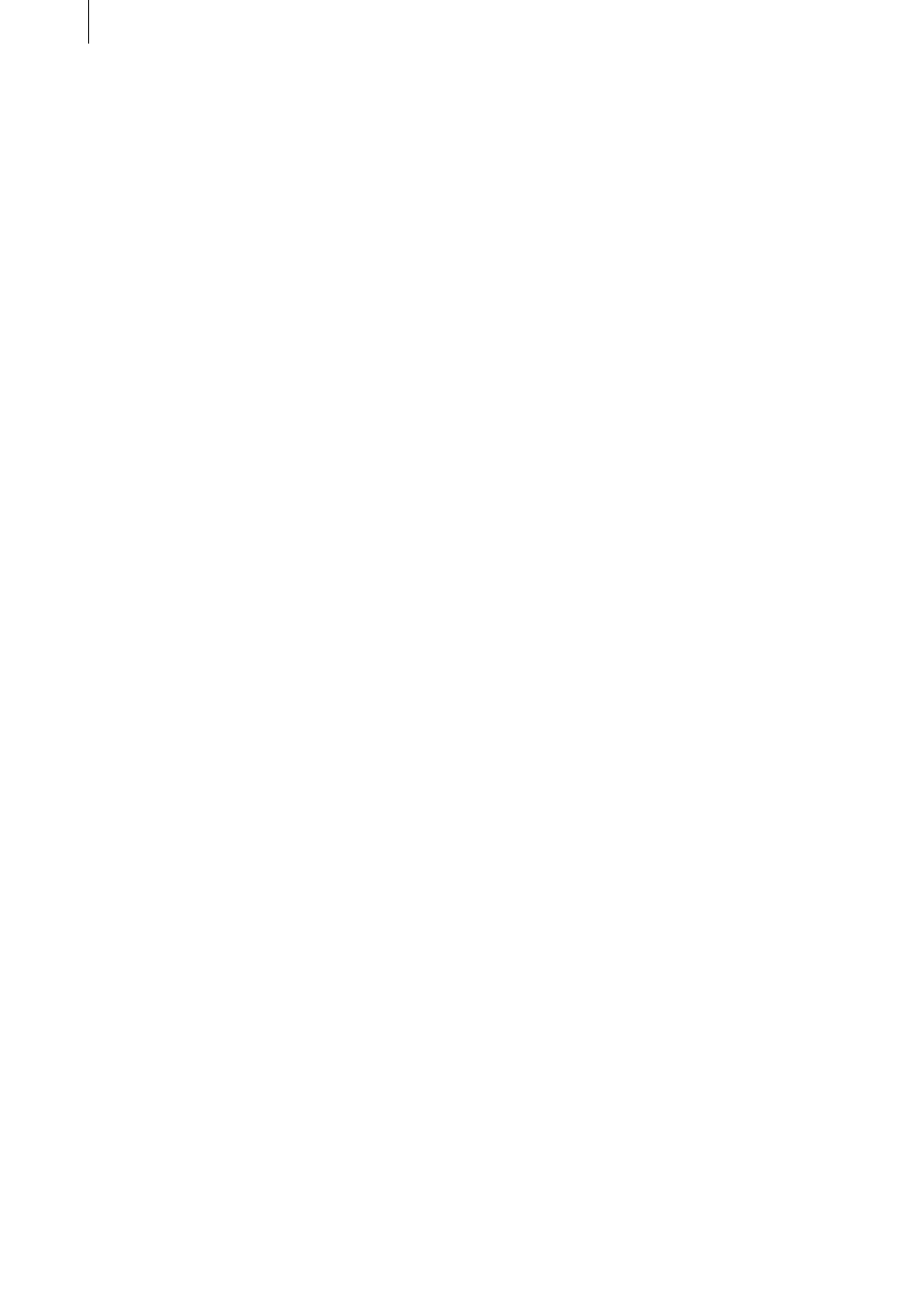
14
15
5.1.3 QuadCam starten und Szenen einfügen
QuadCam wird aus dem Menü „Bearbeiten, Spe-
zial“ heraus aufgerufen.
Nach dem Aufruf von „QuadCam“ muss zu-
nächst das Häkchen hinter „SmartSync DV“
abgewählt werden. Arbeiten ohne SmartSync
DV ist nur möglich, wenn dieses Häkchen nicht
gesetzt ist.
Ein Klick auf „QuadCam starten“ startet dann die
eigentliche Schnittkomponente und öffnet das
QuadCam Schnittfenster.
Die vier Kästchen der rechten Bildhälfte des
QuadSam Schnittfensters sind mit „Hinter-
grund“ und „Insert 1..3“ gekennzeichnet. In die-
se Kästchen werden die zuvor aufgenommenen
Videoszenen eingefügt:
• Klicken Sie auf den Schalter „Hintergrund“.
• Klicken Sie anschließend auf den Schalter
„Szene auswählen“. Es erscheint ein Fenster
zur Szenenauswahl.
• Treffen Sie Ihre Auswahl, indem Sie auf das ge-
wünschte Szenebildchen klicken und mit „Ok“
bestätigen. Das erste Bild der gewählten Szene
erscheint in dem „Hintergrund“-Kästchen.
• Verfahren Sie ebenso mit den „Insert“-Käst-
chen und fügen Sie die entsprechenden In-
sertszenen ein.
Sollte versehentlich eine Fehlauswahl getroffen
worden sein, dann kann die entsprechende Szene
mit dem Schalter „Szene entfernen“ wieder aus
dem zugehörigen Kästchen entfernt und statt
dessen eine andere Szene eingefügt werden.
5.1.4 „Live“-Videoschnitt mit QuadCam
Sobald die „Hintergrund“-Szene und mindestens
eine „Insert“-Szene ausgewählt sind, kann mit
der Abmischung des Videomaterials, also mit
dem „Live“-Videoschnitt begonnen werden:
• Klicken Sie auf den Wiedergabe-Schalter links
unten im QuadCam Schnittfenster. Die Wieder-
gabe aller angezeigten Szenen startet simultan.
• Während des Abspielens wird die spätere Film-
folge, also die Abspielreihenfolge festgelegt.
Klicken Sie einfach in eines der Abspielbilder.
QuadCam schaltet sofort auf die entsprechen-
de Videoszene und somit auf die dazugehörige
Kameraposition um. Die ausgewählte Sequenz
wird nun exakt so lange verwendet, bis eine
erneute Auswahl erfolgt.
• Zwischen den einzelnen Videoszenen können
Sie beliebig oft wechseln. Sollte Ihnen die
Entscheidung für eine bestimmte Szene ein-
mal nicht leicht fallen, dann können Sie die
Widergabe mit der „Pause“-Taste anhalten und
später wieder fortsetzen. Hierin liegt ein gravie-
render Vorteil von QuadCam gegenüber einer
„echten“ Live-Videabmischung!
Sind die Videoaufnahmen wie gewünscht ab-
gemischt, drücken Sie den „Wiedergabe-Stop“
Schalter und verlassen Sie das QuadCam
Schnittfenster mit „Ok“.
QuadCam fragt, ob Sie die erzeugte Schnittfolge
als Insertszene in das Storyboard übernehmen
möchten. Antworten Sie mit „Ja“, dann erzeugt
QuadCam zwei Szenenfolgen:
• die komplette Insert-Schnittfolge im Story-
board, also die Hintergrundszene mit allen
Insertszenen.
• Kopien aller Insertszenen in der Szenenablage
zur späteren Bearbeitung.
Die Insert-Schnittfolge im Storyboard kann an-
schließend wie jede andere Insertszene weiter-
bearbeitet werden. Weiterführende Anleitungen
zum Insertschnitt finden Sie im Kapitel 7 (Quad-
Cam Inserttechnik) oder in Ihrem SmartEdit
Handbuch unter „Insertschnitt“.