MacroSystem QuadCam Benutzerhandbuch
Seite 23
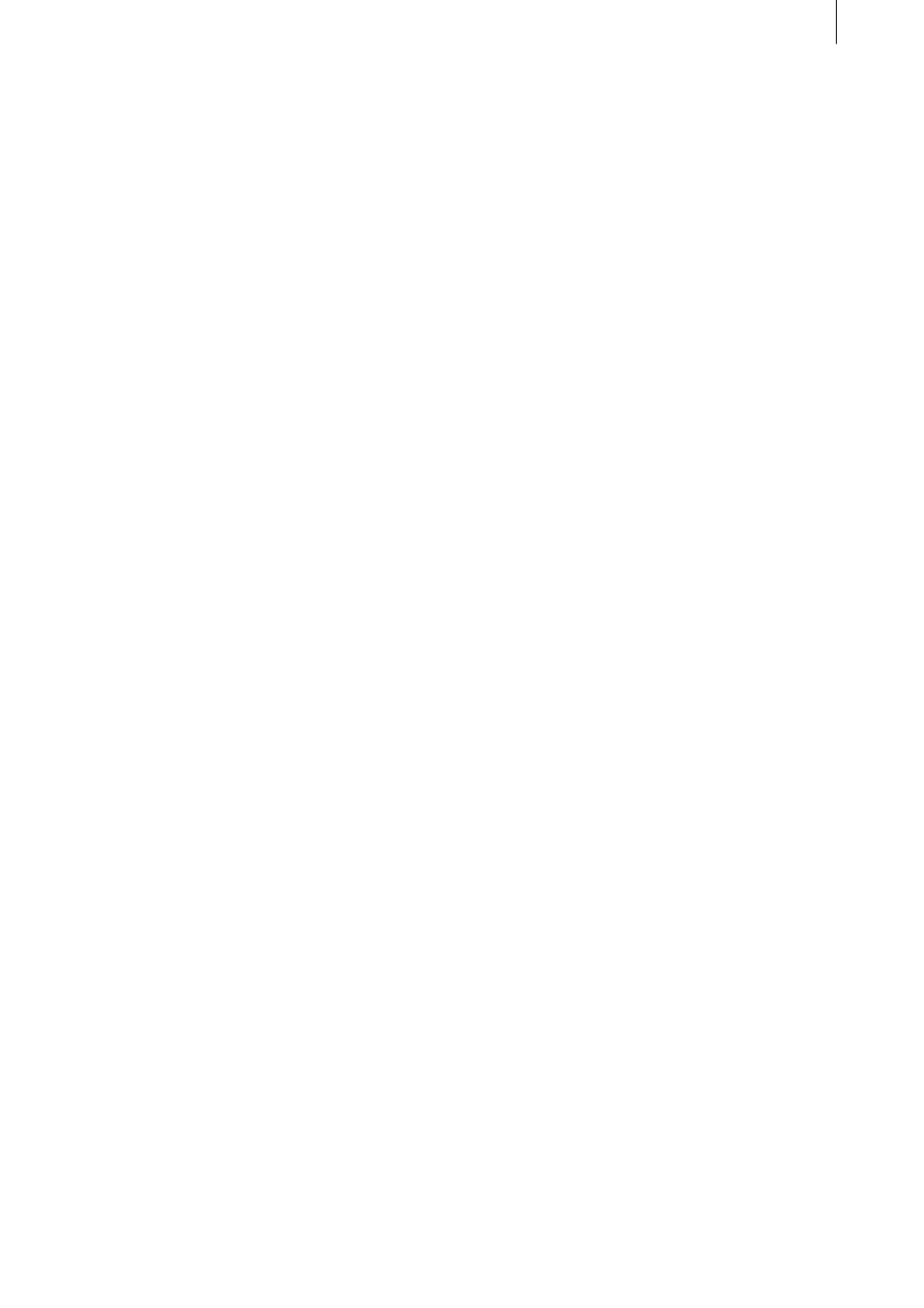
22
23
Kapitel 7
QuadCam Inserttechnik
Das Resultat eines „Live“-Videoschnittes mit
QuadCam ist eine Insertszene im Storyboard.
Der Ton dieser Insertszene stammt durchgängig
von der Hintergrundszene, während das Bild,
analog zu den Schnittentscheidungen, entweder
von der „Hintergund“-Kamera, oder von einer
der „Insert“-Kameras übernommen wird.
Die QuadCam Insertszene kann, wie im Smart-
Edit Handbuch, Kapitel 4.2 (Insertschnitt) be-
schrieben, weiterbearbeitet werden. Es ist bei-
spielsweise möglich:
• Inserts per „Zeitraum“-Schalter zu trimmen.
• Übergangseffekte zwischen zwei Inserts oder
zwischen einem Insert und der Hintergrundsze-
ne einzufügen.
QuadCam bietet darüber hinaus eine erhebliche
Vereinfachung beim Trimmen von Inserts. In-
dem bereits während des „Live“-Videoschnittes
vor- und hinter jeder Insertszene 3 Sekunden
Videomaterial quasi „unsichtbar“ eingefügt wer-
den, lassen sich diese Inserts später komfortabel
„länger“ trimmen: Ein während des „Live“-Vide-
oschnittes nicht ganz präzise getroffener Szenen-
wechsel kann so nachträglich durch Kürzen oder
Verlängern des entsprechenden Inserts korrigiert
werden. Je nach Art (Hintergrundszene oder In-
sert) der vorherigen- und der nachfolgenden Sze-
ne ist die Handhabung allerdings unterschiedlich:
7.1 Hintergrund - zu trimmender Insert:
Insert nach links verlängern.
Der zu trimmende Insert soll nach links in eine
Hintergrundszene hinein verlängert werden
• Wählen Sie die zu trimmende Szene im Story-
board aus.
• Klicken Sie auf „Zeitraum“ und wählen Sie ent-
weder den Modus „Trimmen“ oder „Trimmen
E“ (bei „Trimmen“ ist der zu trimmende Insert
sichtbar, während bei „Trimmen E“ die Hinter-
grundszene sichtbar ist).
• Trimmen Sie den Startpunkt des Inserts mit
„IN“ links auf die gewünschte Position.
• Nach der Bestätigung mit „Ok“ ist die zu
trimmende Insertszene entsprechend länger,
während die Hintergrundszene um die gleiche
Zeit gekürzt wurde. Die Synchronität bleibt also
erhalten.
7.2 Insert - zu trimmender Insert:
Insert nach links verlängern.
Der zu trimmende Insert soll nach links in einen
weiteren Insert hinein verlängert werden
• Wählen Sie zunächst den Insert links neben
dem zu trimmenden Insert im Storyboard.
• Klicken Sie auf „Zeitraum“ und trimmen
Sie den Endpunkt dieses (ersten) Inserts mit
„OUT“ um genau den Zeitraum kürzer, den
Sie beim nächsten Insert hinzufügen möchten.
Wenn also die zu trimmende Szene an ihrem
„IN“-Punkt 2 Sekunden länger werden soll,
dann muss zunächst der „OUT“-Punkt der vor-
herigen Szene 2 Sekunden gekürzt werden.
• Wählen Sie nun die zu trimmende Szene im
Storyboard aus.
• Klicken Sie auf „Zeitraum“ und wählen Sie ent-
weder den Modus „Trimmen“ oder „Trimmen
E“ (bei „Trimmen“ ist der zu trimmende Insert
sichtbar, während bei „Trimmen E“ die Hinter-
grundszene sichtbar ist).
• Trimmen Sie den Startpunkt des Inserts mit
„IN“ links auf die gewünschte Position.
• Nach der Bestätigung mit „Ok“ ist die zu
trimmende Insertszene entsprechend länger,
während der vorherige Insert entsprechend
gekürzt wurde.
7.3 zu trimmender Insert - Hintergrund:
Insert nach rechts verlängern.
Der zu trimmende Insert soll nach rechts in eine
Hintergrundszene hinein verlängert werden
• Wählen Sie die zu trimmende Szene im Story-
board aus.