MacroSystem QuadCam Benutzerhandbuch
Seite 49
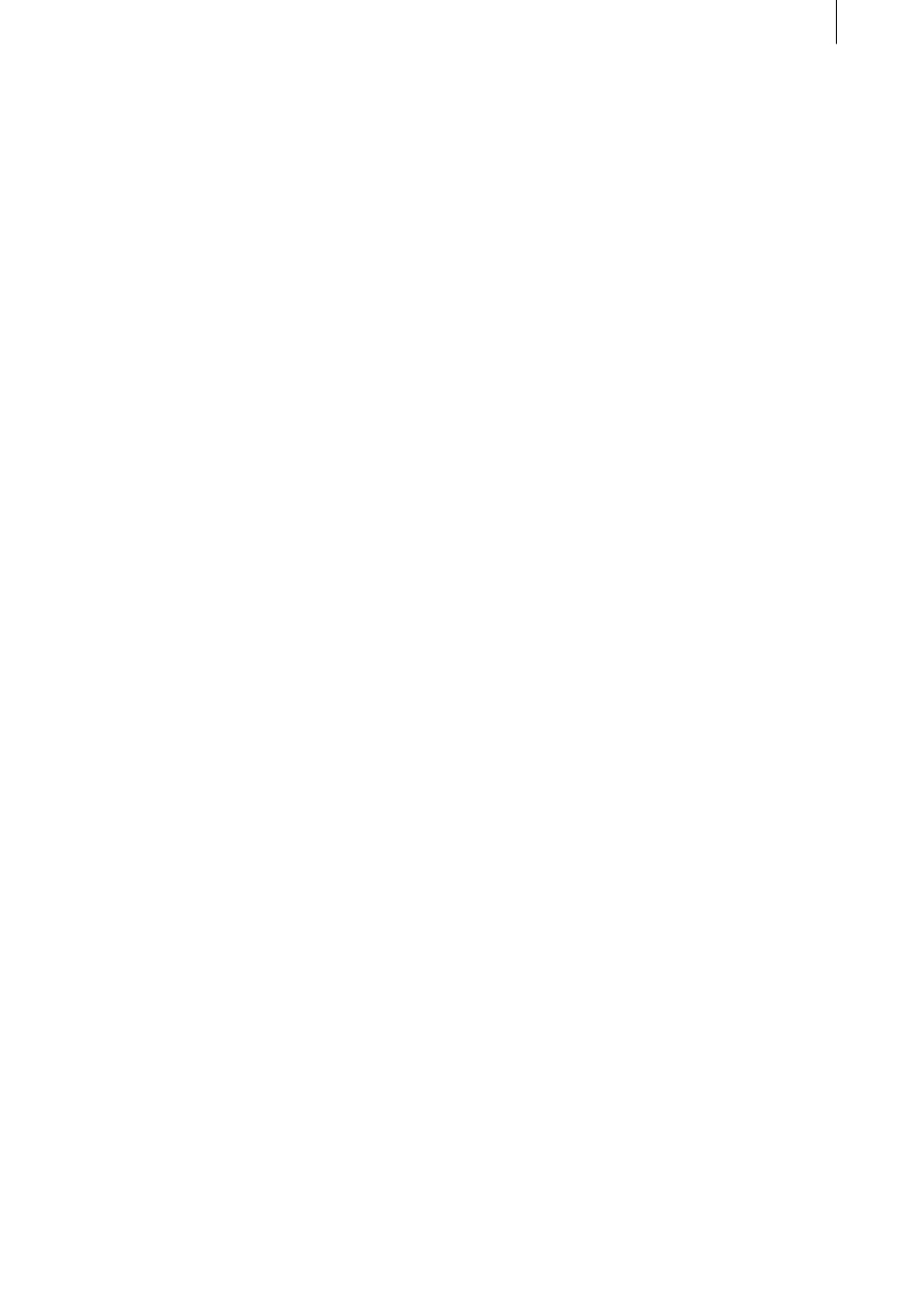
20
21
Chapter 7
QuadCam insert method
The result of “live” video editing with QuadCam
is an insert scene in the Storyboard. The sound
for the insert scene comes from the background
scene, continuously, whilst the image comes
with from the “background” camera or one of
the “insert” cameras, depending upon the edit-
ing decisions.
QuadCam insert scenes may themselves be ed-
ited, as described in Chapter 4.2 (Editing inserts)
of the SmartEdit manual. For example, it is pos-
sible:
• To trim inserts using the “Range” button;
• To add transitional effects between two inserts
or between an insert and the background scene.
QuadCam also makes trimming inserts consider-
ably easier. By inserting three seconds of “invis-
ible” video material before and after each insert
scene during “live” video editing, these inserts
can easily be trimmed afterwards to make them
longer. A somewhat inaccurate scene change
made during “live” video editing can be correct-
ed afterwards by shortening or extending the
corresponding insert. However, the procedure
differs depending upon the type of scene (back-
ground or insert) and the following scene.
7.1 Background - insert to be trimmed
Extend the insert to the left
The insert to be trimmed is to be extended to the
left into a background scene.
• Select the scene to be trimmed from the Story-
board.
• Click on “Range” and select either “Trim” or
“Trim E” mode. (In “Trim” mode the insert to be
trimmed is visible whilst the background scene
is visible in “Trim E” mode).
• Trim the starting point of the insert into the
desired position on the left with “IN”.
• After confirming with “OK”, the insert scene
to be trimmed will be correspondingly longer,
whilst the background scene will be shortened
by the same amount. Synchronisation will thus
be maintained.
7.2 Insert - insert to be trimmed:
Extend the insert to the left
The insert to be trimmed is to be extended to the
left into another insert.
• First, choose the insert on the left of the insert
to be trimmed on the Storyboard.
• Click on “Range” and trim the end point of
this (first) insert by precisely the period by
which you want to extend the next insert, using
“OUT”. If, for example, the scene to be trim-
med at your “IN” point is to be extended by
two seconds, the “OUT” point of the preceding
scene must first be shortened by two seconds.
• Now select the scene to be trimmed from the
Storyboard.
• Click on “Range” and select either “Trim” or
“Trim E” mode. (In “Trim” mode the insert to
be trimmed is visible whilst the background
scene is visible in “Trim E” mode).
• Trim the starting point of the insert to the left
into the desired position with “IN”.
• After confirming with “OK”, the insert scene
to be trimmed will be correspondingly longer,
whilst the preceding insert scene will be shor-
tened by the same amount.
7.3 Insert to be trimmed - Background:
Extend the insert to the right.
The insert to be trimmed is to be extended to the
right into a background scene.
• Select the scene to be trimmed from the Story-
board.