MacroSystem QuadCam Benutzerhandbuch
Seite 50
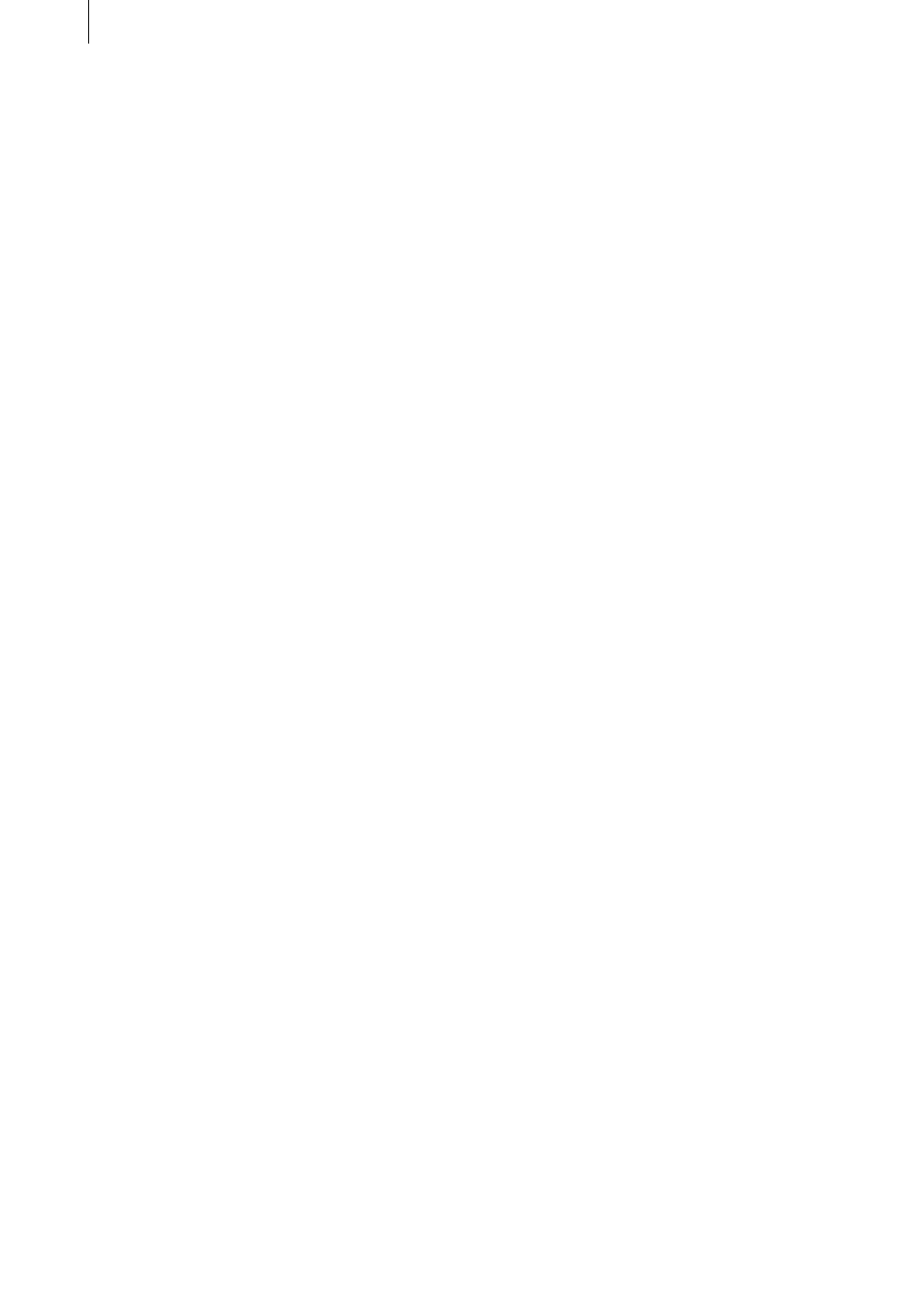
22
23
• Click on “Range” and select either “Trim” or
“Trim E” mode. (In “Trim” mode the insert to
be trimmed is visible whilst the background
scene is visible in “Trim E” mode)
• Trim the end point of the insert to the right into
the desired position “OUT”.
• After confirming with “OK”, the insert scene
to be trimmed will be correspondingly longer,
whilst the background scene will be shortened
by the same amount.
7.4 Insert to be trimmed – insert:
Extend the insert to the right
The insert to be trimmed is to be extended to the
right into another insert.
• First, chose the insert on the right of the insert
to be trimmed on the Storyboard.
• Click on “Range” and trim the starting point of
this (second) insert by precisely the period by
which you want to extend the previous insert,
using the “IN” button. If, for example, the
scene to be trimmed at your “OUT” point is to
be extended by two seconds, the “IN” point of
the preceding scene must first be shortened by
two seconds.
• Now select the scene to be trimmed from the
Storyboard.
• Click on “Range” and select either “Trim” or
“Trim E” mode. (In “Trim” mode the insert to
be trimmed is visible whilst the background
scene is visible in “Trim E” mode).
• Trim the end point of the insert to the right into
the desired position using “OUT”.
• After confirming with “OK”, the insert scene
to be trimmed will be correspondingly longer,
whilst the preceding insert scene will be shor-
tened by the same amount.