MacroSystem QuadCam Benutzerhandbuch
Seite 24
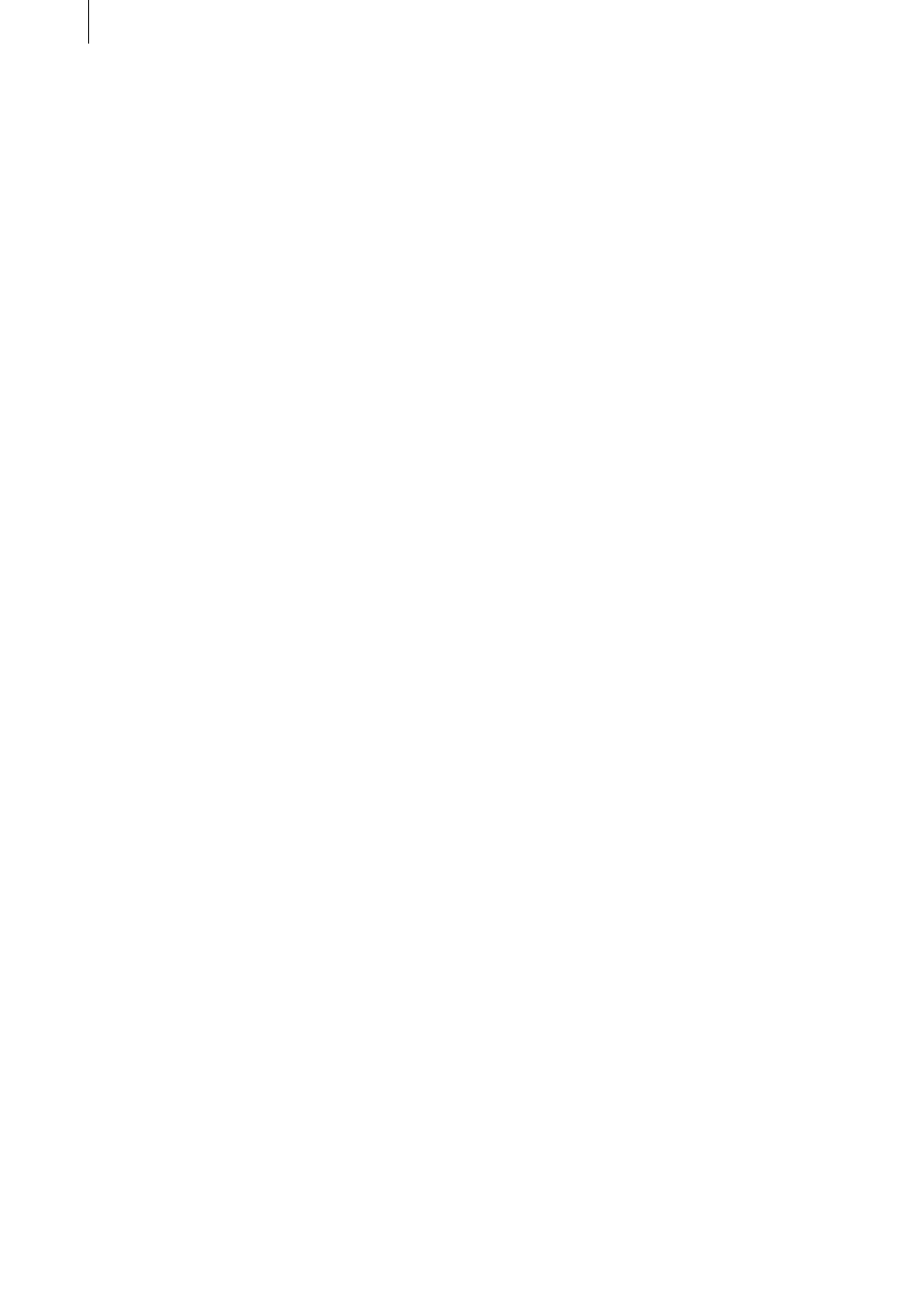
24
25
• Klicken Sie auf „Zeitraum“ und wählen Sie ent-
weder den Modus „Trimmen“ oder „Trimmen
E“ (bei „Trimmen“ ist der zu trimmende Insert
sichtbar, während bei „Trimmen E“ die Hinter-
grundszene sichtbar ist).
• Trimmen Sie den Endpunkt des Inserts mit
„OUT“ rechts auf die gewünschte Position.
• Nach der Bestätigung mit „Ok“ ist die zu
trimmende Insertszene entsprechend länger,
während die Hintergrundszene um die gleiche
Zeit gekürzt wurde.
7.4 zu trimmender Insert - Insert:
Insert nach rechts verlängern.
Der zu trimmende Insert soll nach rechts in ei-
nen weiteren Insert hinein verlängert werden
• Wählen Sie zunächst den Insert rechts neben
dem zu trimmenden Insert im Storyboard.
• Klicken Sie auf „Zeitraum“ und trimmen Sie
den Startpunkt dieses (zweiten) Inserts mit
„IN“ um genau den Zeitraum kürzer, den Sie
beim vorherigen Insert hinzufügen möchten.
Wenn also die zu trimmende Szene an ihrem
„OUT“-Punkt 2 Sekunden länger werden soll,
dann muss zunächst der „IN“-Punkt der nach-
folgenden Szene 2 Sekunden gekürzt werden.
• Wählen Sie nun die zu trimmende Szene im
Storyboard aus.
• Klicken Sie auf „Zeitraum“ und wählen Sie ent-
weder den Modus „Trimmen“ oder „Trimmen
E“ (bei „Trimmen“ ist der zu trimmende Insert
sichtbar, während bei „Trimmen E“ die Hinter-
grundszene sichtbar ist).
• Trimmen Sie den Endpunkt des Inserts mit
„OUT“ rechts auf die gewünschte Position.
• Nach der Bestätigung mit „Ok“ ist die zu
trimmende Insertszene entsprechend länger,
während der nachfolgende Insert entsprechend
gekürzt wurde.