MacroSystem QuadCam Benutzerhandbuch
Seite 47
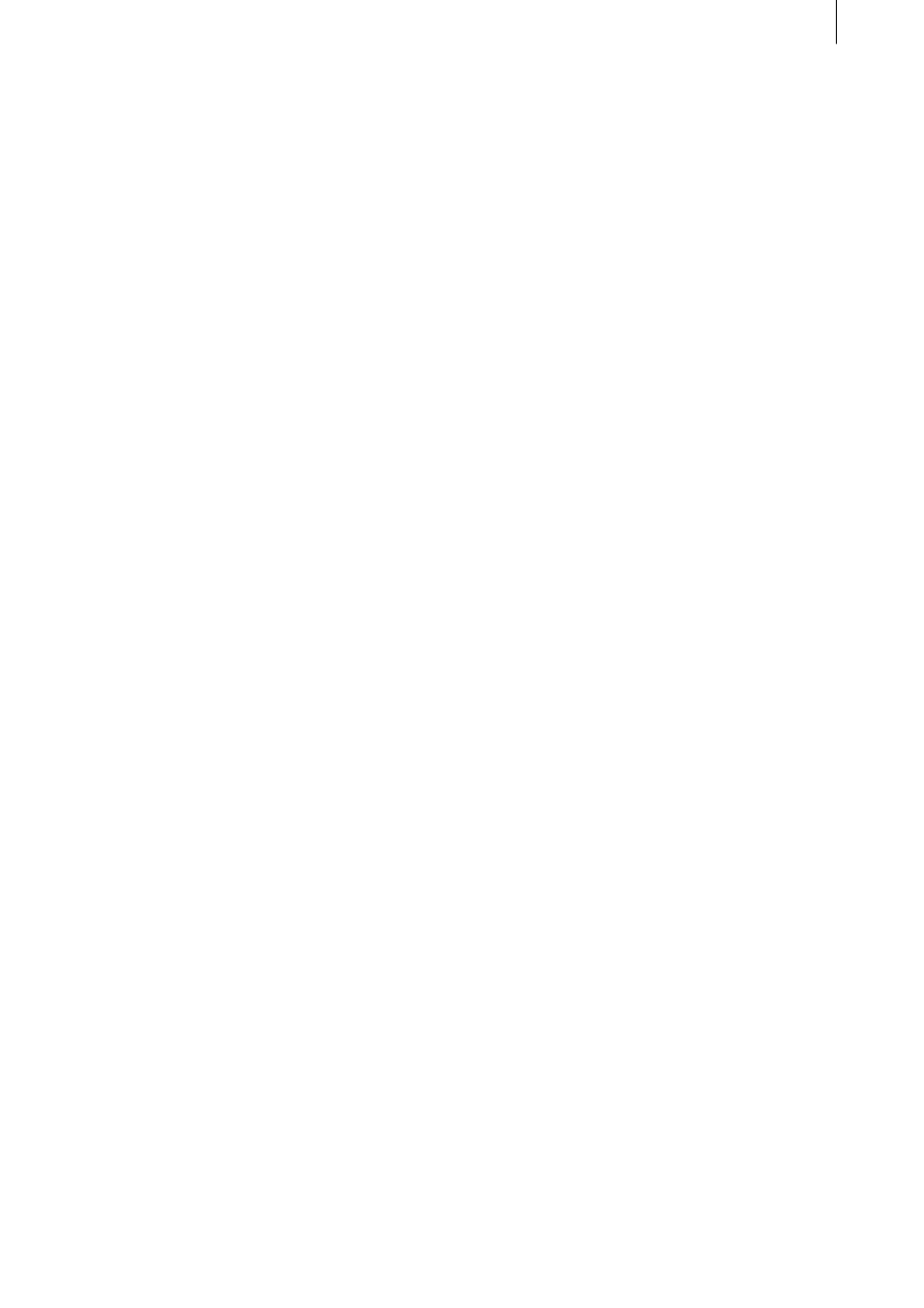
18
19
6.3.2 Choosing a scene
Before “live” video editing begins, a ”back-
ground” scene and at least one additional “In-
sert” scene must be added to the initially grey
video window on the right-hand side of the
screen.
Select the desired video window, as described in
paragraph 6.3.1, and then click on the “Choose
scene” button. Find the relevant image from the
scene in the “Choose scene” window, click on it
and confirm by clicking on “OK”. The first image
of the scene chosen will then appear in the pre-
viously-selected video window. Proceed in the
same way with the other scenes.
6.3.3 Remove scene
A scene icon can be deleted from the currently
active video window with the “Remove scene”
button.
6.3.4 Total, Current, Control
The lower left-hand section of the QuadCam
menu contains the controls for playback and in-
formation on the length of the background scene
(“Total”) and the current playback position (“Cur-
rent”). Click on the “Playback” button to start
“live” video editing, i.e. simultaneous playback
of all the scenes added on the right, Playback
can be interrupted at any time by clicking on the
“Pause” button. Clicking on the “Pause” button
again will restart playback from the same point.
During playback, choosing an active video win-
dow (see paragraph 6.3.1) will mean that the
scene currently playing in it will be used in the
subsequent film. There is no restriction on the
number of changes which can be made between
the video windows or their frequency. You use
this feature to decide the scenes which will make
up the later film, like a director at a live event.
Clicking on the “Stop” button will end playback.
If the edited result is to be loaded into the Story-
board, “OK” must then be clicked.
Every further click on “Playback” will delete the
insert sequences selected and start “live” video
editing again.
6.3.5 Status bar and message window
Apart from the indicators (see paragraph 6.3.1),
various messages provide detailed information
on synchronisation status and the QuadCam op-
erating status. Some of these messages appear
on the Status bar to the left of the video windows
and some in a separate Message window. The
messages and their subject are shown below.
• Aligning Scenes
This message will only appear briefly during
the synchronisation process.
• Scenes aligned
Synchronisation using SmartSync DV has been
carried out successfully.
• You need at least 2 scenes
Only one video window has had a scene loa-
ded into it. However, at least two scenes are
required for “live” video editing.
• There‘s no camera data for the background scene
The “background” camera was not calibrated.
Check whether a camera time is present for
the “background” camera under “Calibrate
cameras”.
• There‘s no camera data for Insert [1/2/3]
An “insert” camera was not calibrated. Check
whether a camera time is present for the “Insert”
camera in question under “Calibrate cameras”.
• Can‘t align scenes
One of the scenes contains no timecode, so no
information on the date and time of the recor-
ding is available. The scene may not have been
loaded on to the Casablanca by DV cable.
• You need a background scene
QuadCam always requires a background scene
as a basis for inserts.
• SmartSync DV deactivated
The box after “SmartSync DV” on the “Spe-
cial” menu has not been checked.
• Synchronisation lost.
Synchronisation was lost during playback. This
may be caused by a fault (dropouts, green/grey
images or foreign objects (impurities) on the
video medium.